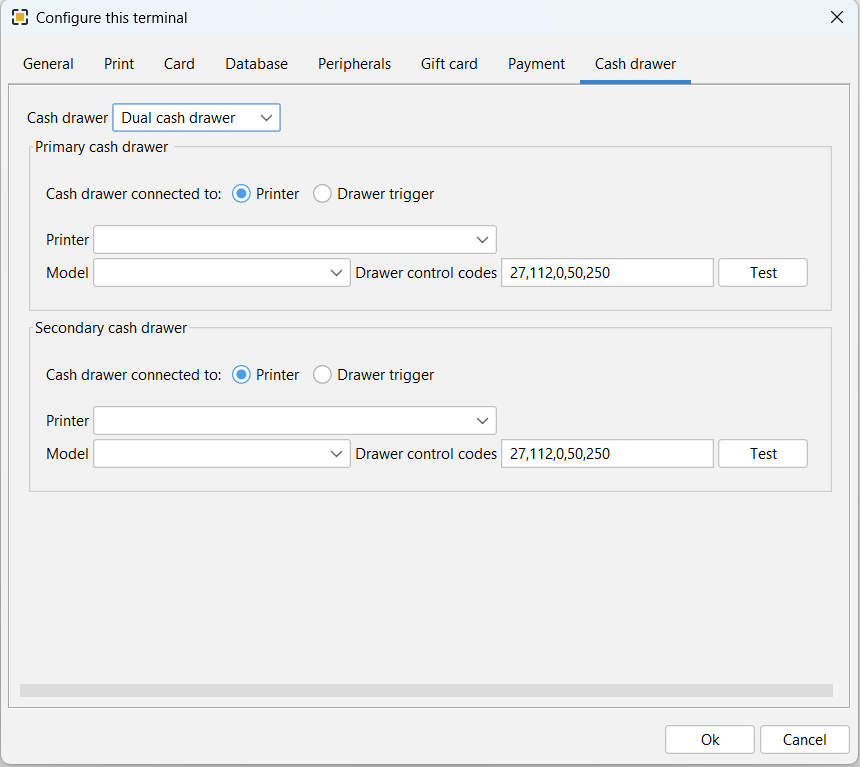There are two ways a cash drawer can be conennected to a POS terminal
- Printer
Connect it to the back of the receipt printer using RJ11 Cable. - Drawer Trigger
Connect directly to the POS terminal using a USB to RJ11 adapter called Drawer trigger.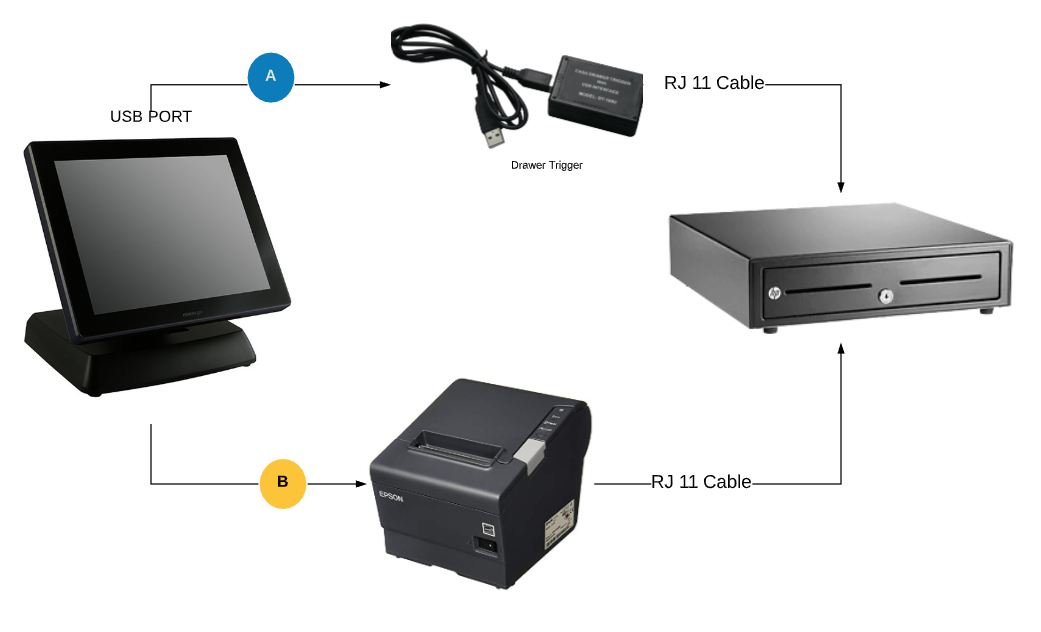
Cash drawer connected to the printer
First set up the printer. Then plug the RJ12 connector cable (the one that looks similar to a phone line) from the cash drawer into the receipt printer. Then go to back-office–> admin–> terminal configuration–> peripherals
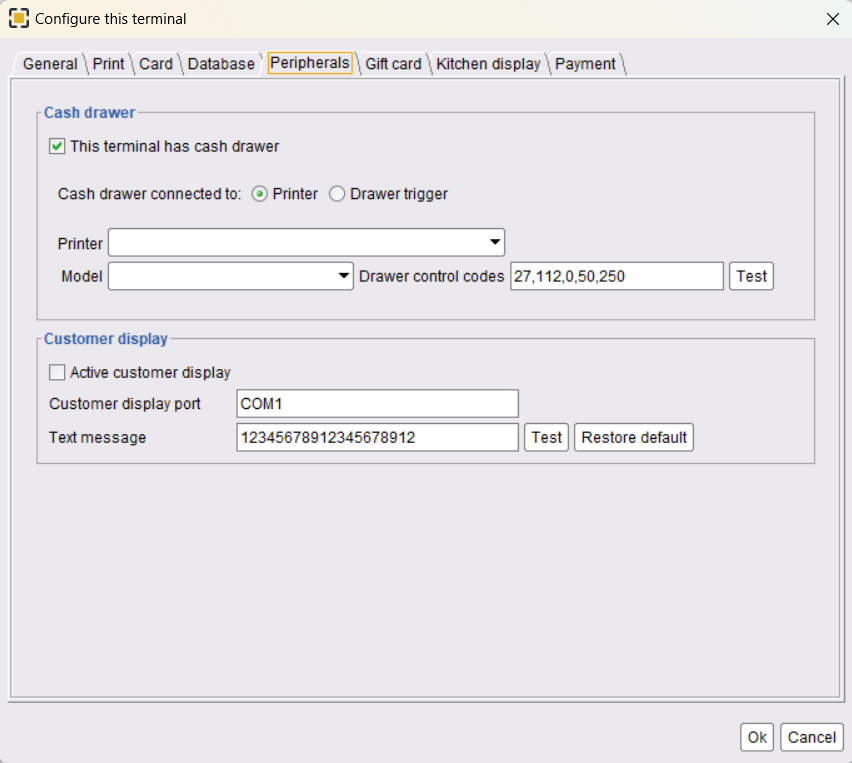
- Select “This terminal has a cash drawer”.
- Select Connected to “Printer”.
- Choose your device.
- Insert the drawer control code 27,112,0,25,250 .
- Test it.
- Click on ok to save it and restart the POS.
Cash drawer connected to the drawer trigger
When you install drawer trigger it should create a virtual serial port assigned to the USB port of the drawer trigger. To finish the setup go to
Back Office→admin→terminal configuration→peripherals–> drawer trigger
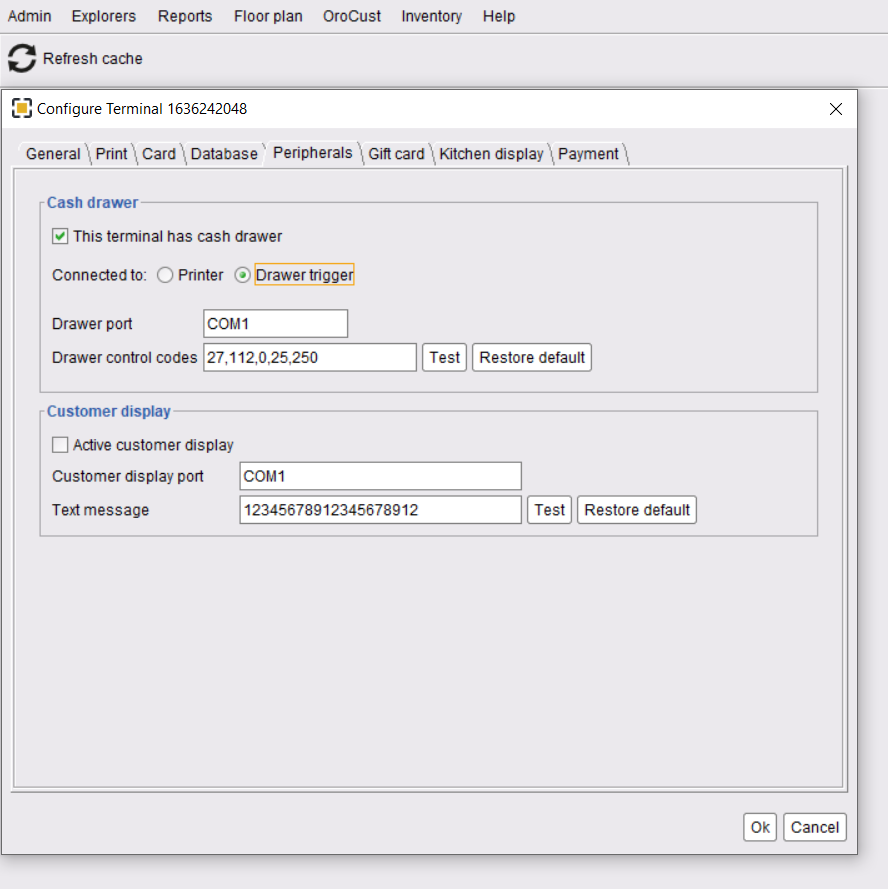
What are those Cash Drawer Code
The most common code is 27,112,0,25,250 . You can ask your hardware vendor about drawer control code.
Updates in v1.5
All screenshots and features described are for ORO POS 1.4. The following section describes some changes in ORO POS 1.5.
Added “Cash Drawer” Button on the ‘Configure this terminal’ window.
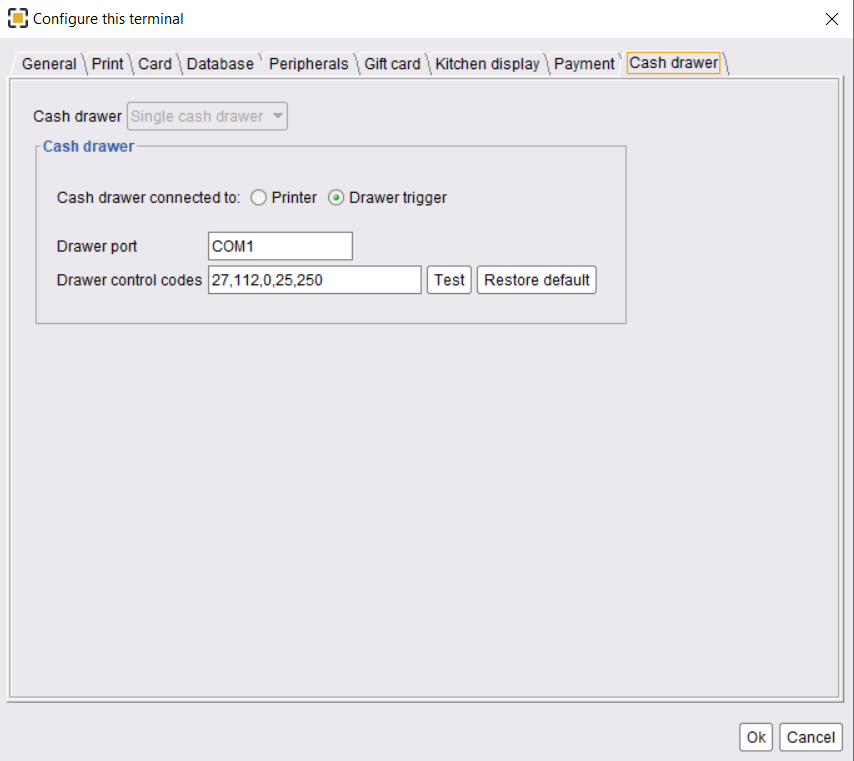
Added dual cash drawer support in a single terminal. To set up cash drawer settings, go to Back-office-> Admin-> Terminal configuration-> Cash drawer tab.
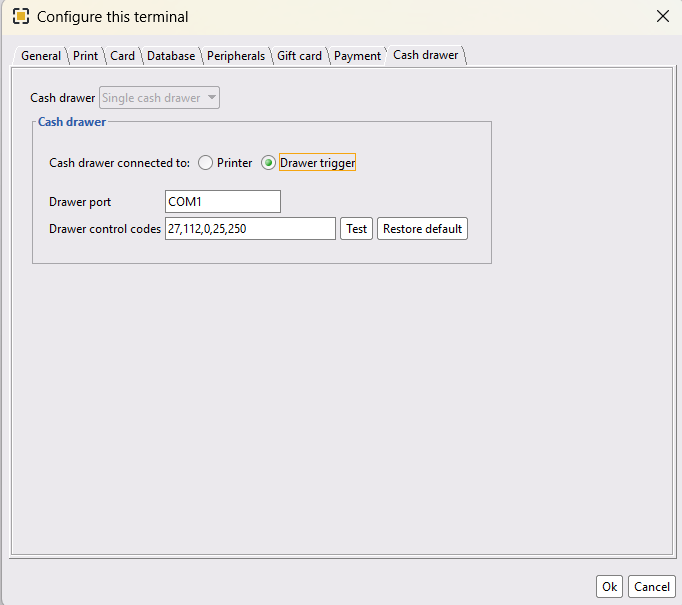
There is three option for cash drawer settings. These are:
- No cash drawer
- Single cash drawer
- Dual cash drawer
No cash drawer:
If no cash drawer is selected, then the cash drawer cannot be assigned from this terminal (there will be no ‘assign drawer’ button in the clock in/out dialog). However, tickets can be created from this terminal, but payment cannot be taken from this terminal unless the user has an active staff bank.
Single cash drawer:
If a single cash drawer is selected, then a drawer can be assigned for this terminal to only one user. If the cash drawer is assigned to a user then that user and all other user’s payments will go to that cash drawer except the user has an active staff bank.
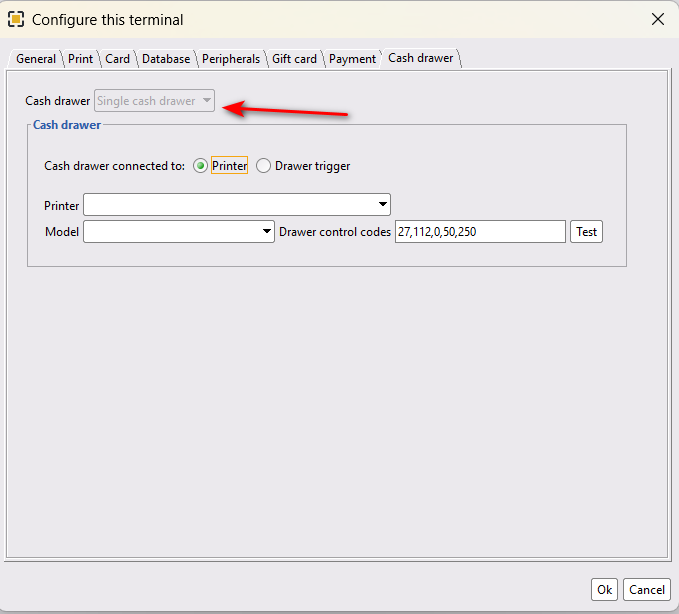
Dual cash drawer:
If a dual cash drawer is selected, there will be two cash drawers (primary cash drawer & secondary cash drawer) for this terminal and can be assigned to one user each. If any cash drawer is locked to a user then that user’s payments will go to that cash drawer. All other payments will go to another cash drawer except the user has a staff bank.