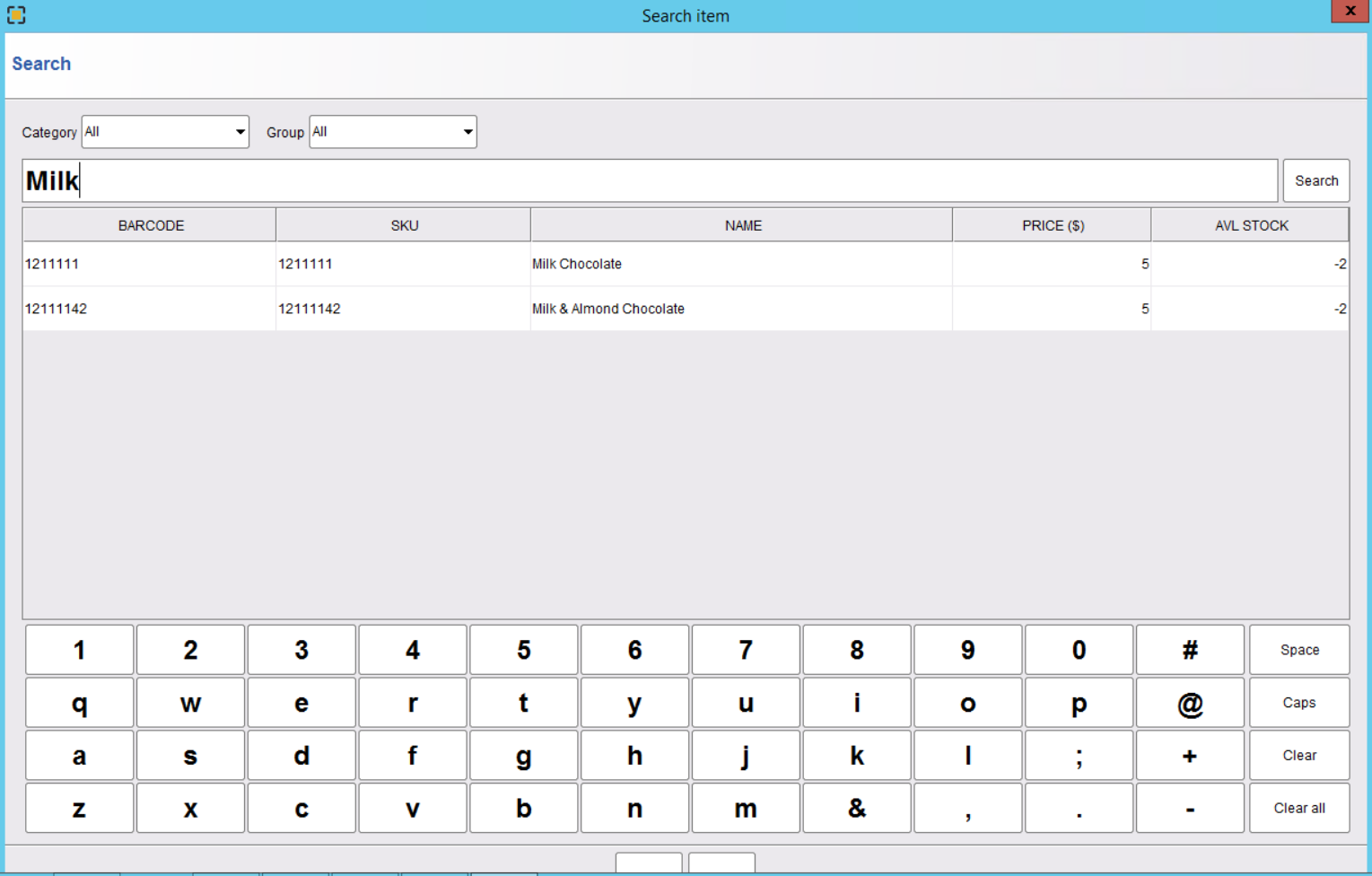Retail stores need a one-shot order-taking process mostly with a barcode scan and sometimes with an integrated digital scale.
Configure Retail Order Type
To create a retail order type go to back-office–> admin–> order type–> create new
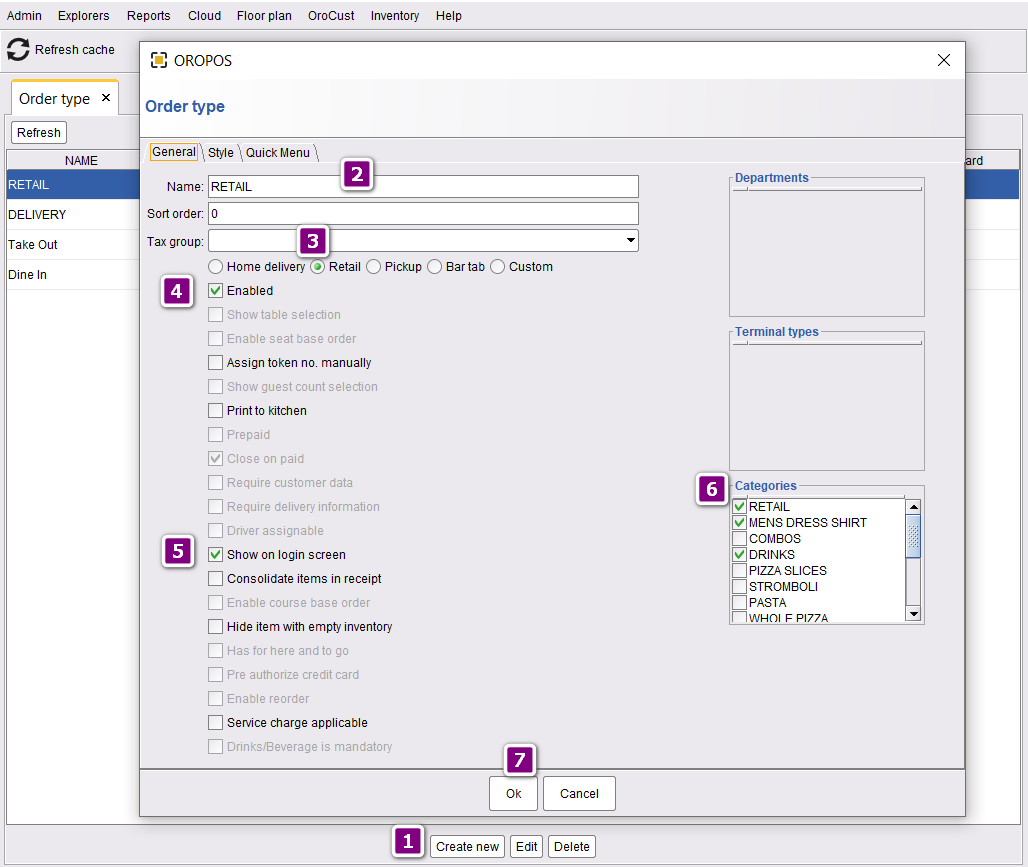
- Click on create new.
- Name your order type.
- Select retail.
- Enable your order type.
- Select show on the login screen.
- Select the categories for this order type.
- Click on ok to save changes.
One-shot Order Taking
From the login screen under the retail order type, you can now take orders by scanning the barcode or entering the name/barcode in the search box (1).
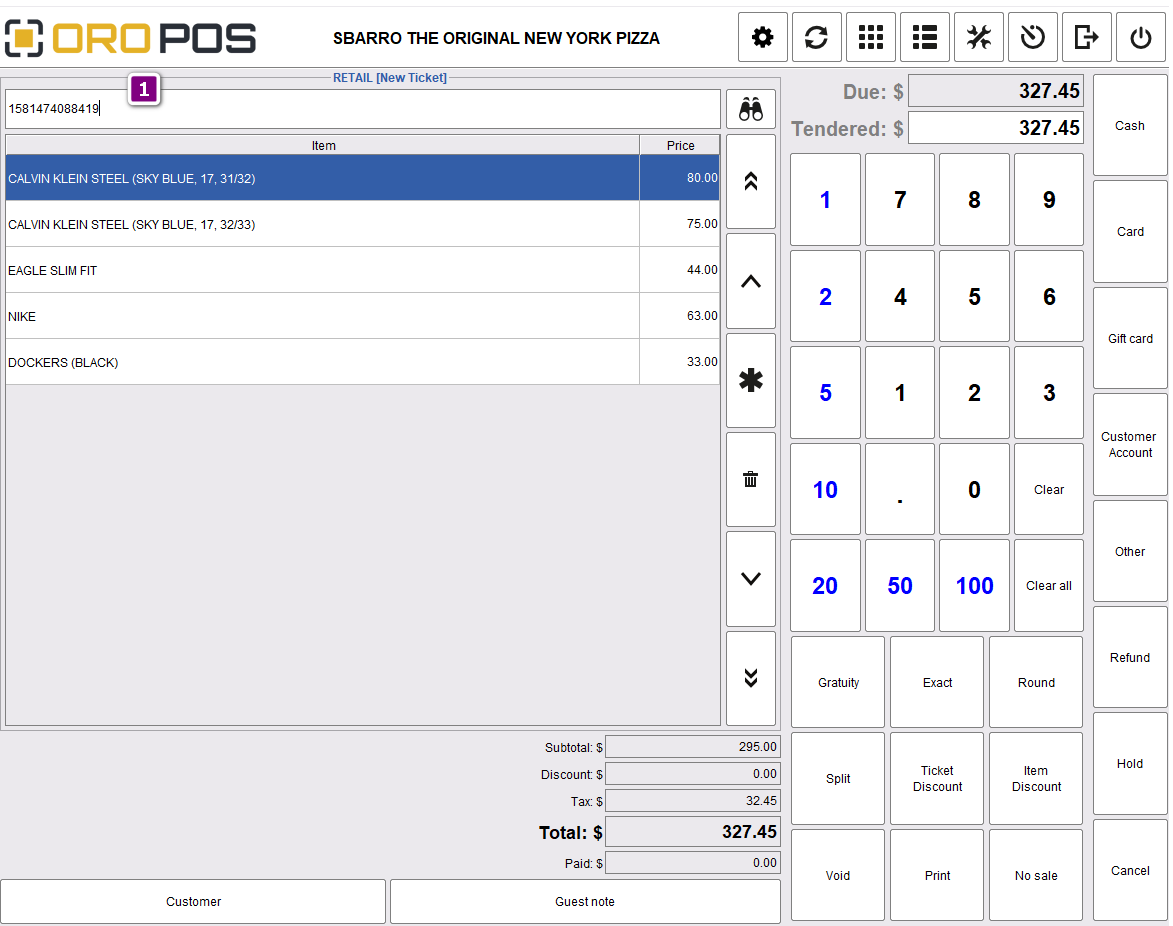
Quick Menu for Non-barcode items
Select Retail type of order in Order type and it should show the “Quick Menu” tab. Add items you want to show in the quick menu.
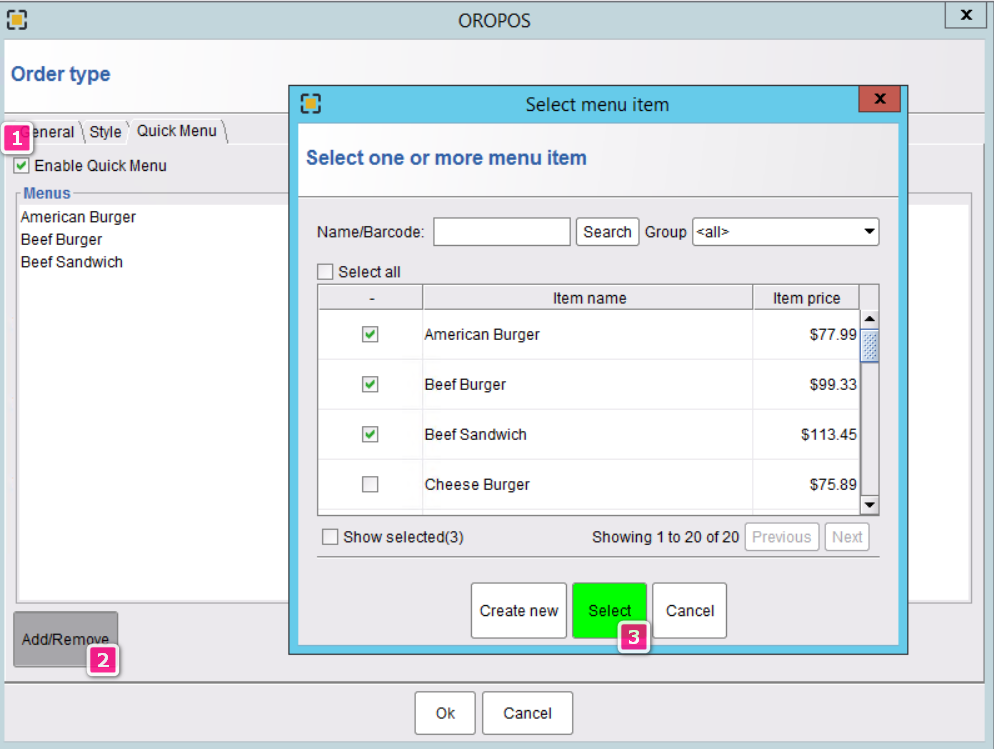
Selected Items will be showing on the left side.
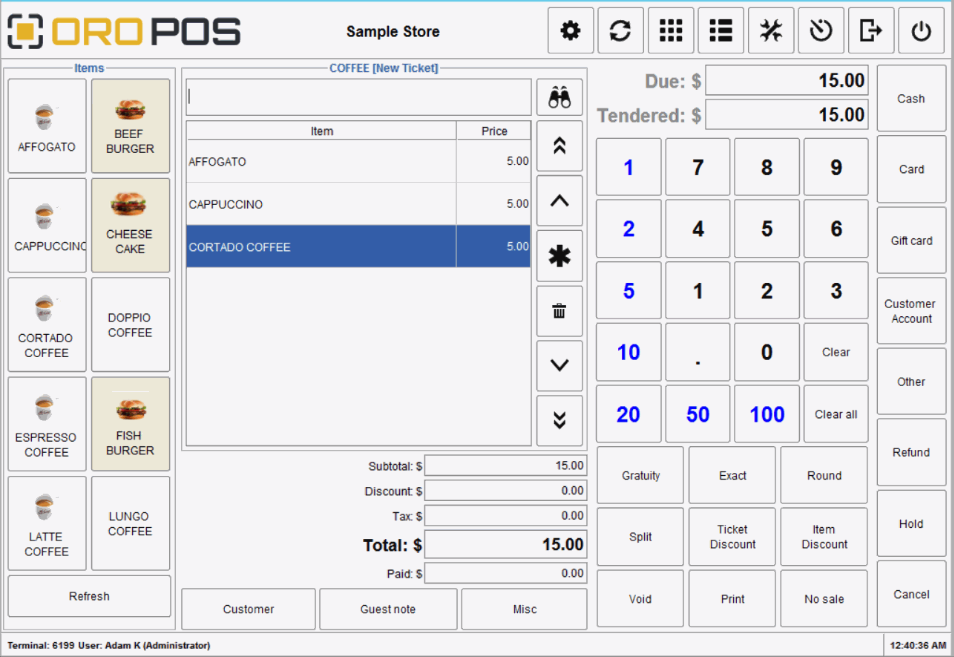
Search Items & Available Stock
The cashier can search items by name as follows. It will also show available stock.