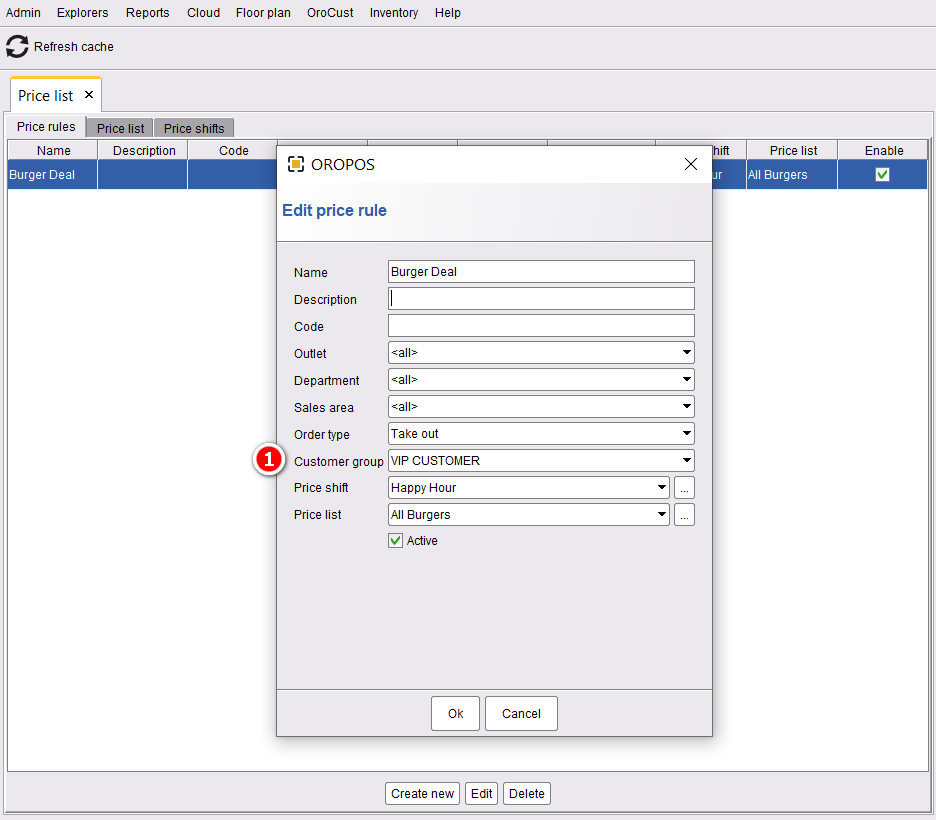A store can apply coupons & discounts on the settlement screen and by tapping on the desired button on the discount selection screen. Coupons are very similar to discounts, except they have coupon IDs. The coupon IDs can be entered manually or scanned with a barcode scanner. In addition to that, ORO POS supports coupons and discounts that automatically applies to selected menu items.
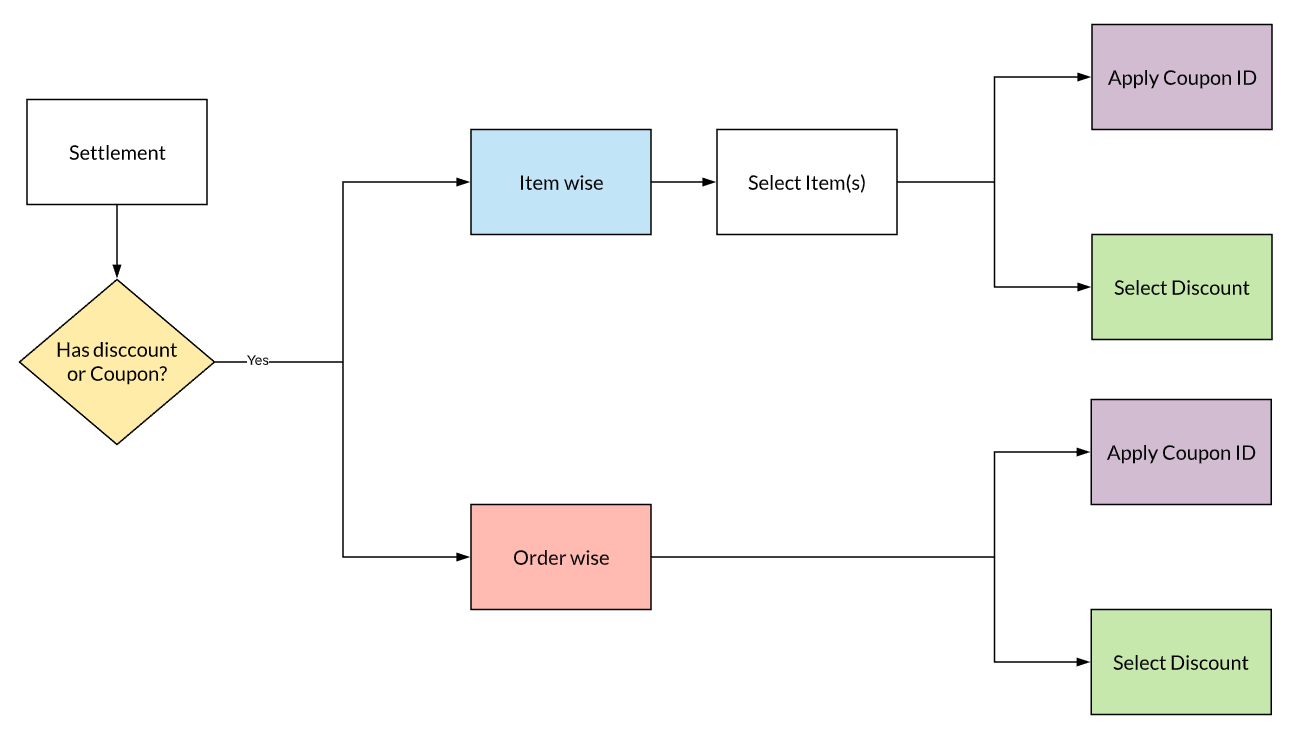
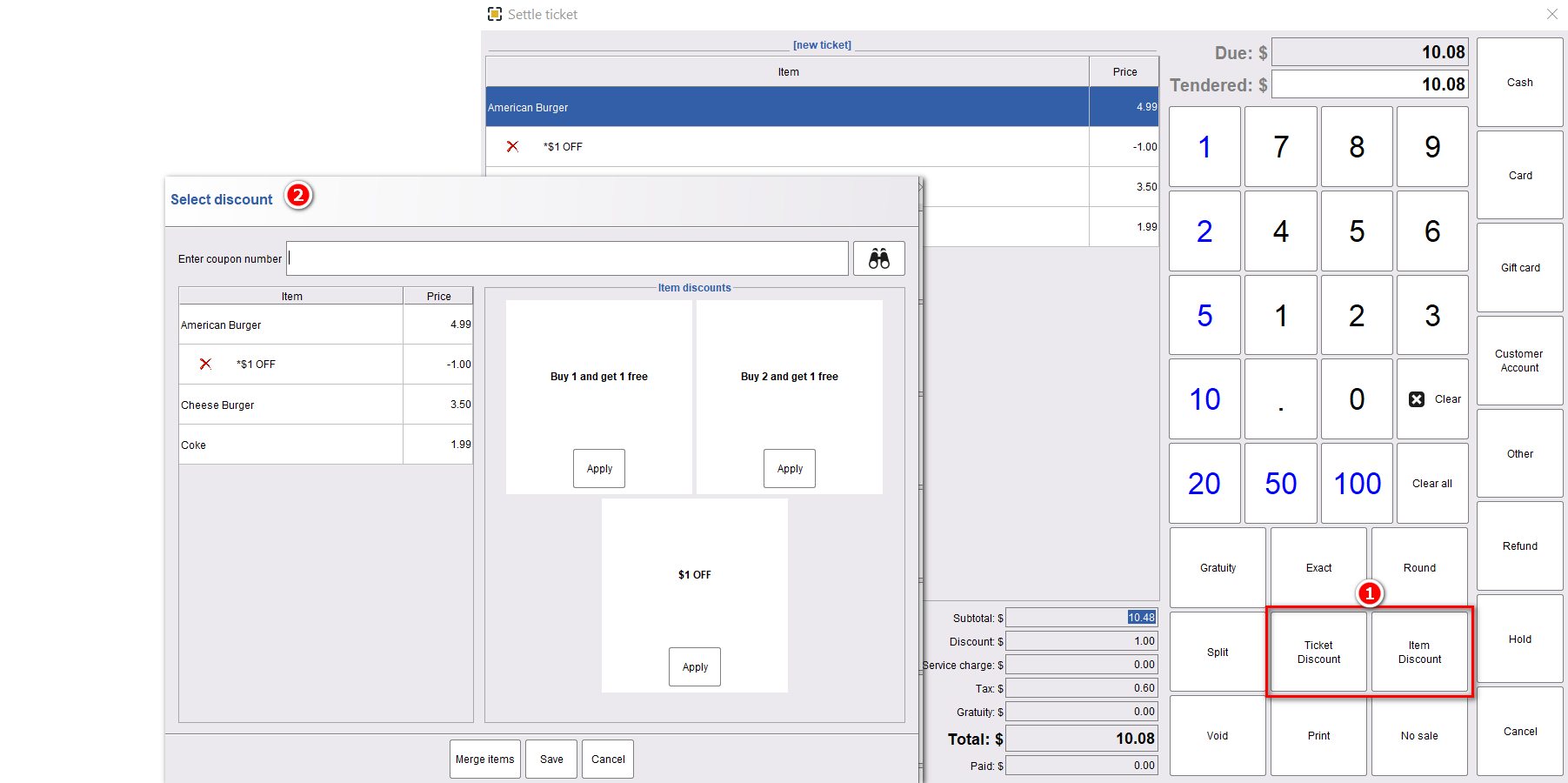
Coupons & discounts can be applied
- Item wise or
- Order wise.
Price adjustment Rules
- Amount.
- Percentage.
- Reprice.
Amount
Amount wise coupon provides the opportunity to give any dollar amount of discount on an item/order. To make a coupon with any dollar amount please go to back-office–> explorers–>coupons and discounts–>create new
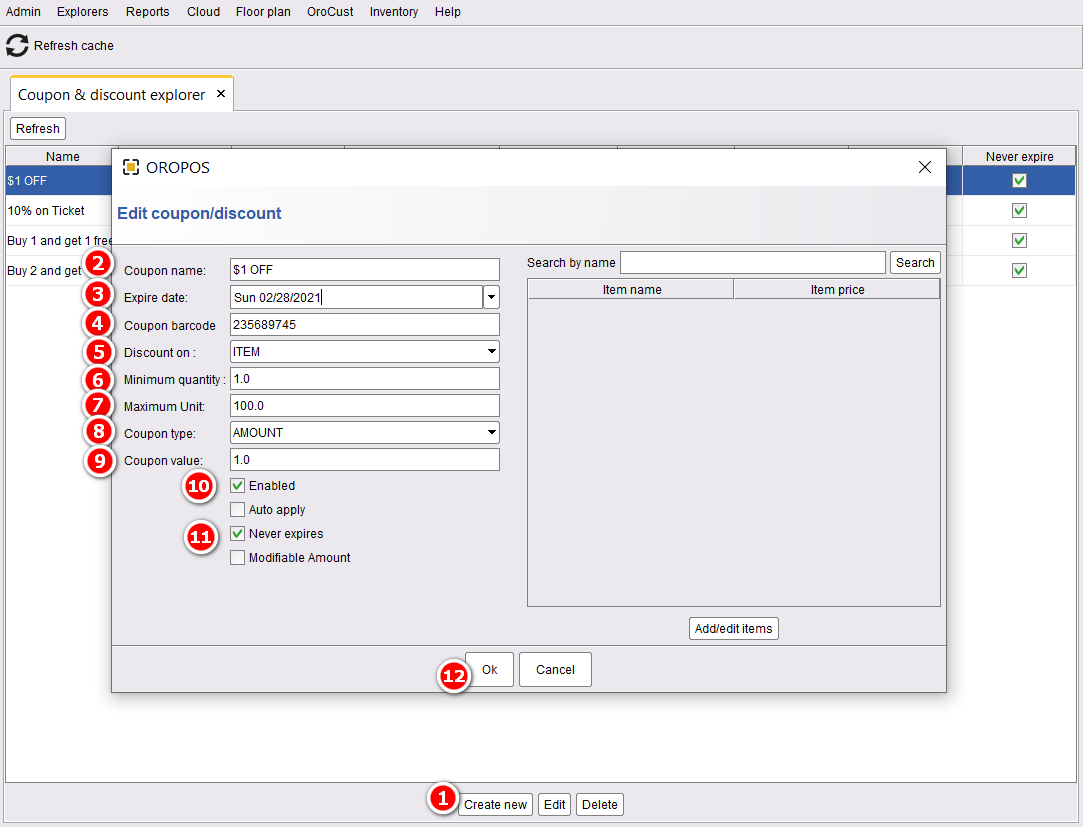
- Click on create new to create a new coupon.
- Give your coupon a name.
- Choose an expire date. If you don’t want to expire the coupon leave it blank and then later you can check the box named never expires.
- Enter the coupon barcode. If your physical coupon has a barcode and you want to scan that barcode with a barcode scanner, please provide the barcode number here.
- Select the discount type. Here you can choose item-wise or order wise.
- Enter the minimum purchase quantity for applying the discount.
- Enter the maximum quantity for applying the discount.
- Select coupon type.
- Enter the coupon value of your choice.
- Enable the coupon.
- If you don’t want to expire the coupon, then check the box called never expires.
- Finally, click on OK to save your new coupon type.
Percentage
If you want to give a percentage-wise discount on an item/order please go to back-office–> explorers –>coupons and discounts–>create new
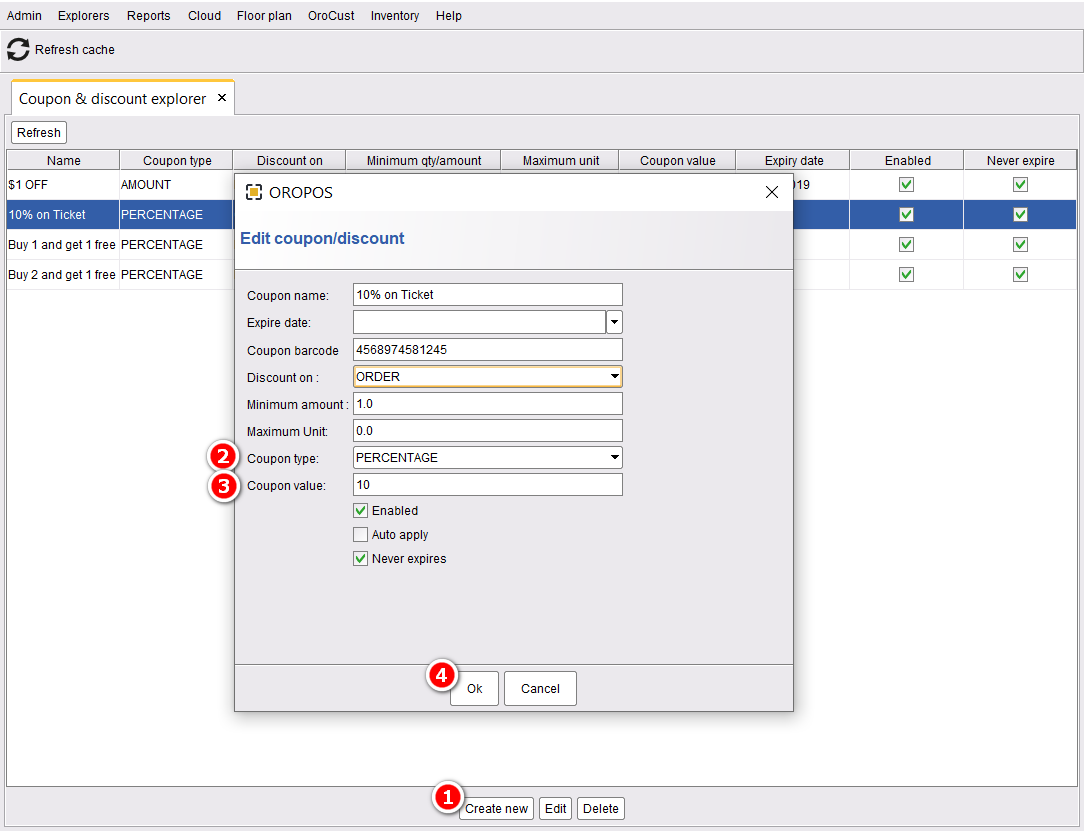
The difference between the amount coupon and the percentage coupon is that when you make the percentage coupon, select the coupon type as percentage coupon and the value should be the percentage amount.
- Click on create new to create a new coupon.
- Select coupon type.
- Enter Coupon value. The coupon value should be the percentage amount you want to give to the customer on their item/order.
- Press OK to save the coupon.
Reprice
The reprice-wise coupon allows repricing an order. This will reprice the whole order to the price of your choice. Please note, this can be done only by order. To make such coupon type, please go to back-office–> explorers–>coupons and discounts–>create new
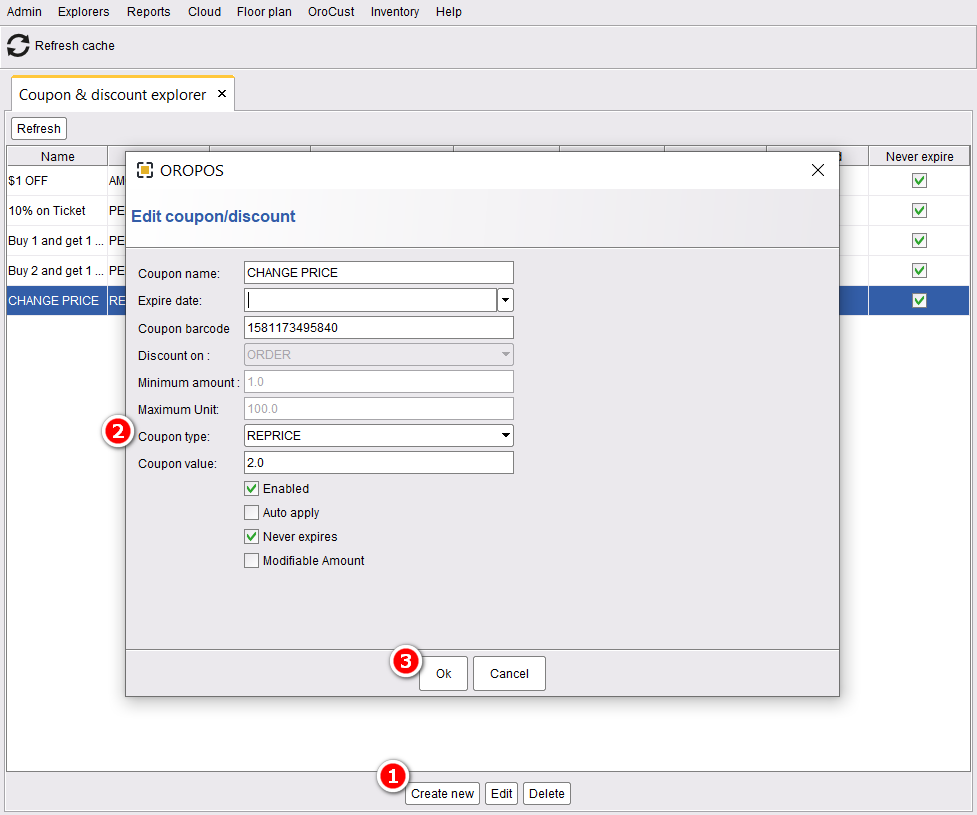
The difference between the other two types of coupons here is it can only be applied to the whole order. It does not allow item wise discount. Also, the coupon value you select can be manually changed once you try to reprice an order.
- Click on create new to create a new coupon.
- Select coupon type.
- Press OK to save the coupon.
Other Common Types of Coupon
If you want to make a “Buy 1 Get 1 Free” type of coupon, you can do it by applying the percentage type of coupon.
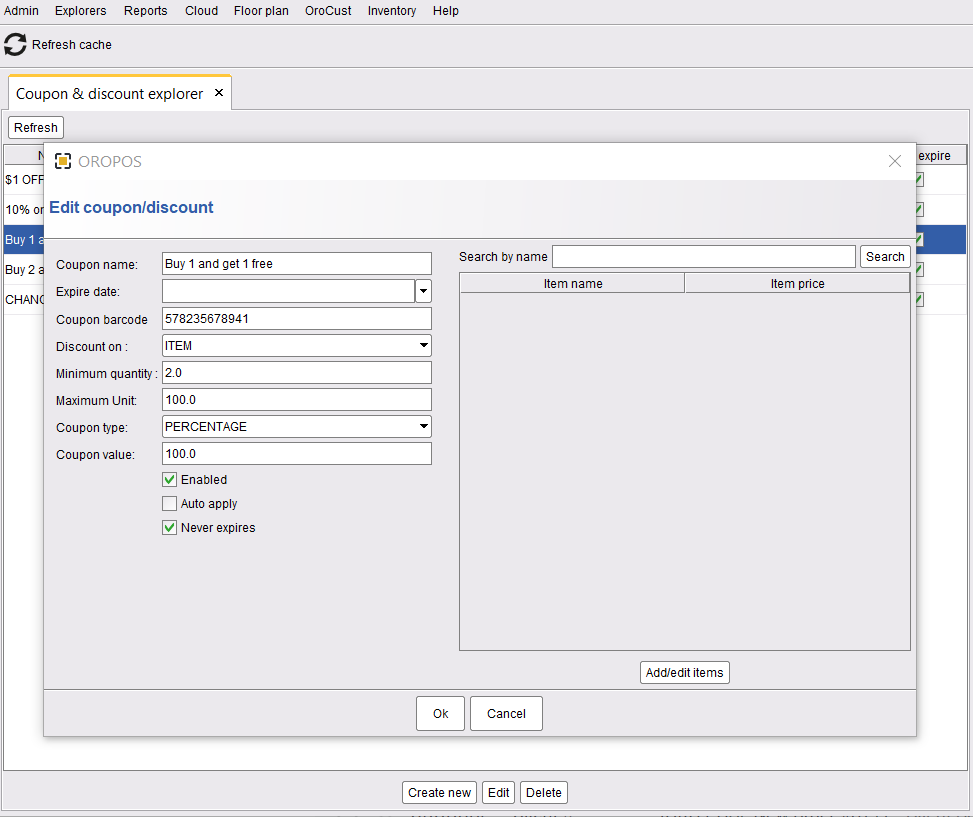
‘Similarly, you can also make other common coupon scenarios like this using the percentage type of coupon.
Applying Coupons & Discounts Automatically
In the discount setting a store can select items in the right panel so that these items can get discounts whenever they are added to the cart. This is useful, particularly in the retail stores when it goes through promotion on selected items.
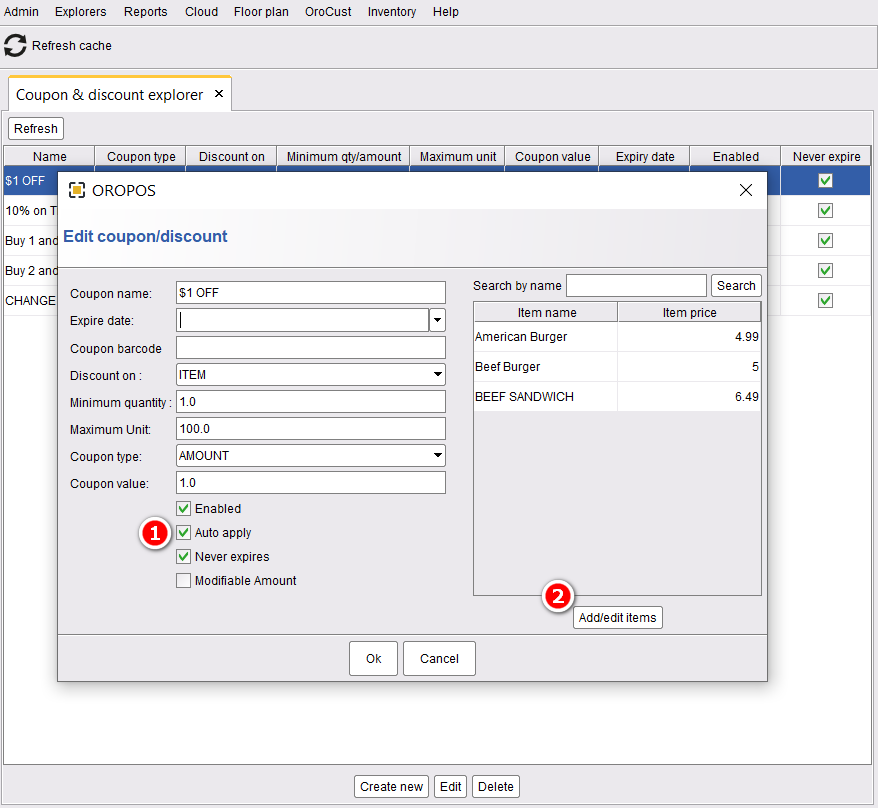
- Check the auto-apply box.
- Add your selected menu items.
Happy Hour Discount
This is explained in the Price List
Discount for selected Customer
This is a feature of the price list which uses the cust plugin. From back office–>orocust–>customer explorer, add some customer. Then make a new customer group in back-office–>orocust–>customer group and add your preferred customers to that group.
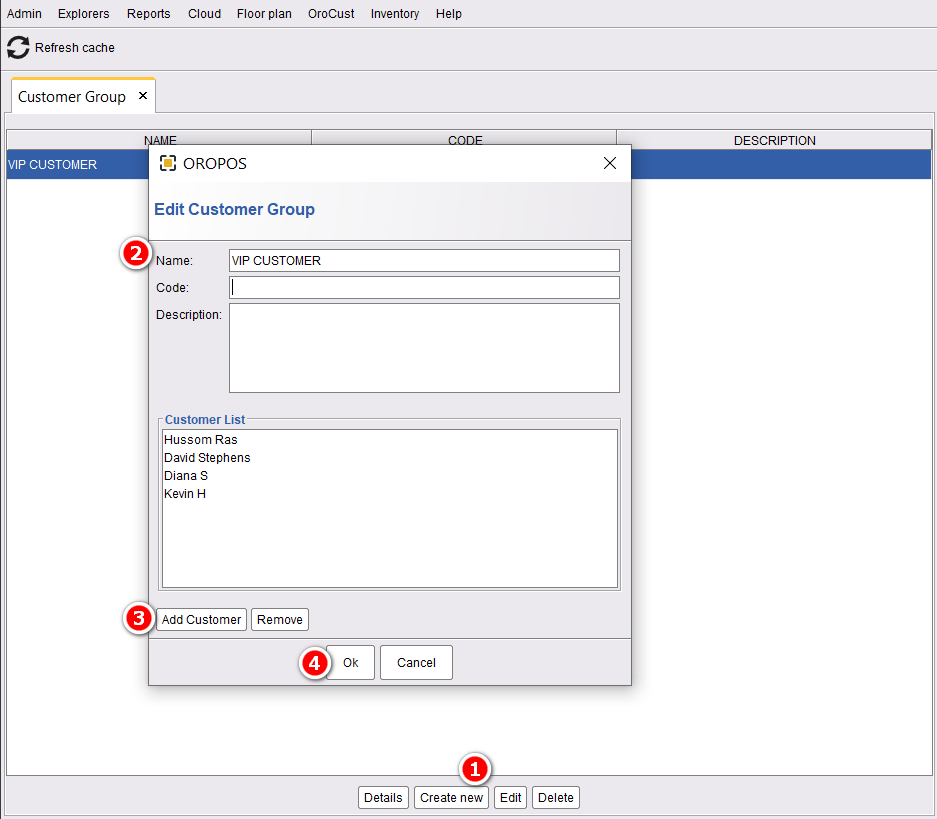
- Click on Create New to create a new customer group.
- name your customer group.
- Add your preferred customers under this group.
- Press Ok to save the changes.
Next, select the customers’ group under your price rules to apply that price rules every time these selected customers visits your store.