Capture means a card has been processed and payment is ensured. There are situations when the store pre-authorizes the sales amount and captures it all together. Store admin or servers can clock in and find all the transactions in the “Authorize” dialog.
Transactions
Capture waiting Some orders, like Dine-In, does not capture a card when a payment is received. One reason is to let adjust a payment with Tips.
Captured transactions
Shows a list of already captured tickets.
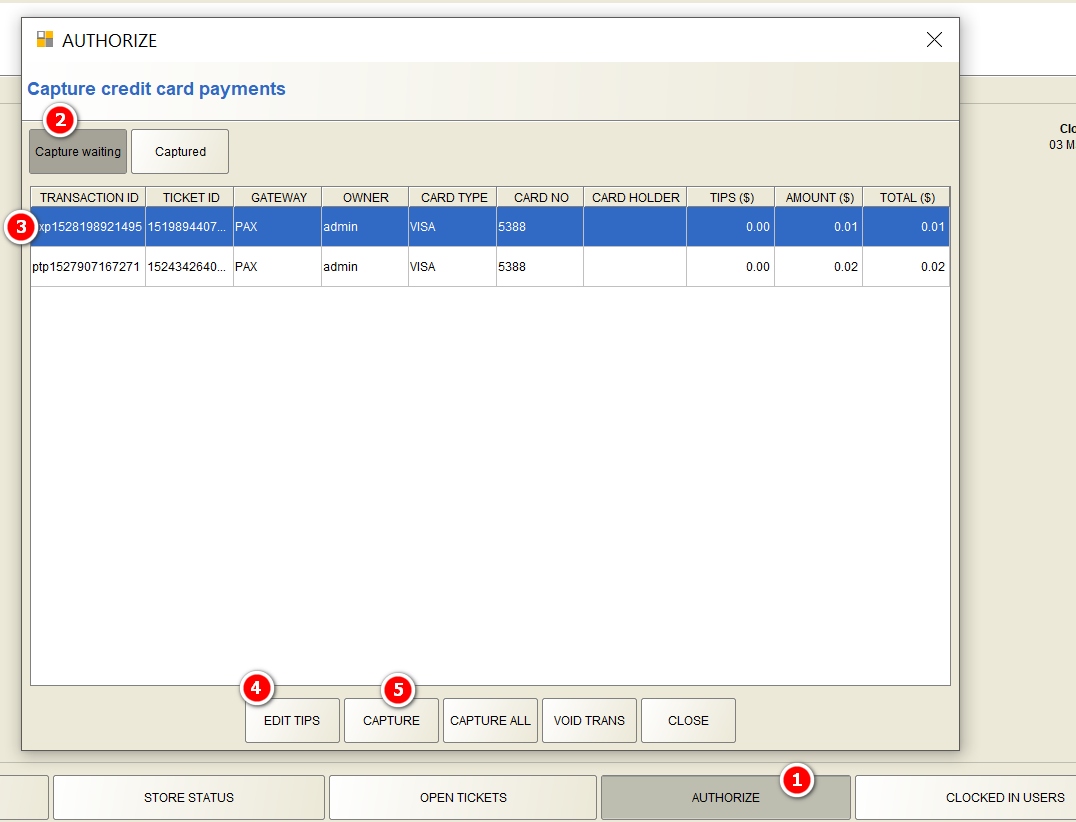
How to Capture transactions
- Click on the Authorize button to see the transactions waiting to be captured.
- Capture waiting list.
- Select a transaction.
- Edit/add tips.
- Capture.
Once this transaction will be captured successfully. It will be seen in the captured list.
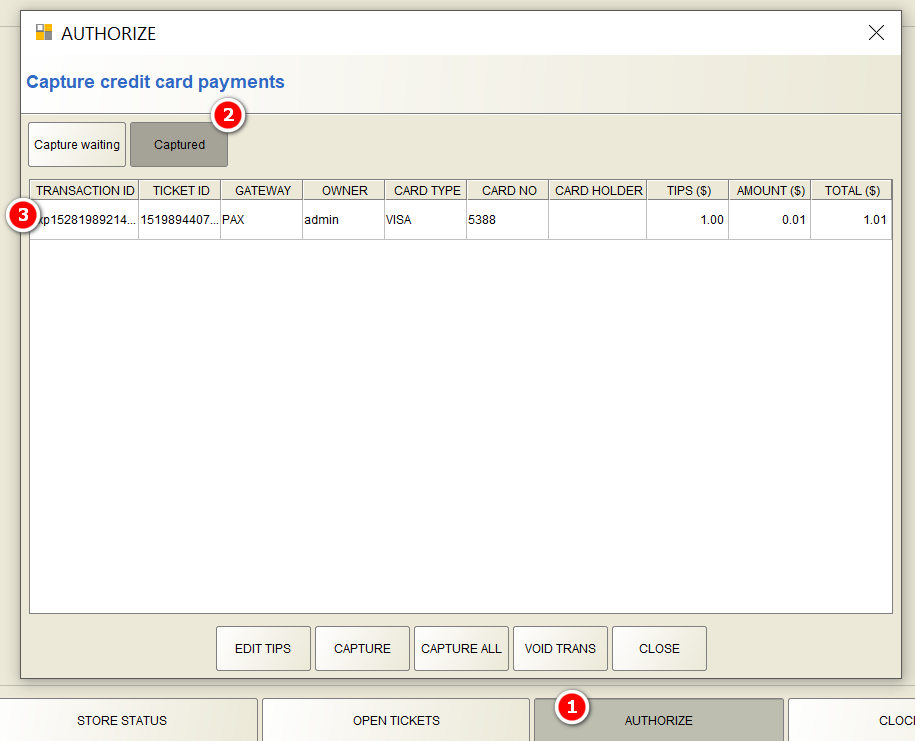
- Click on the Authorize button to see the captured transactions.
- Captured List.
- Captured transactions.
Adding Tips
The servers should adjust tips as soon as the customer added tips in the receipts and signed back. This is done in the Capture waiting screen. It cannot be done after that transaction is captured.
Batch Closing
Batch closing removes all transactions from the PAX device and finalized them. This is important that POS adds all tips and captures all transaction before PAX S300 closes the batch. Most of the cases Batch closes automatically in late night. POS cannot capture any open transactions after the batch has been closed.

