Dejavoo Z terminals are popular payment devices for restaurants and retails. The dejavoo terminals are connected through the cloud, so configurations are very simple. The following steps will connect ORO POS with Dejavoo terminals.
- Apply here for receiving Dejavoo device.
- Connect Dejavoo terminal to Wifi network.
- Install and cofigure dejavoo connector plugin.
Receiving Dejavoo device
When you apply for the credit card processing service, the customer will receive Dejavoo Z terminals from our affiliated vendors. You will also receive all the credentials to configure the device.
Connect the Dejavoo Z terminal to your WiFi network
- Power on the terminal by pressing the Up arrow key on the keypad.
- When the terminal has finished initializing, press the green OK button on the keypad to access the terminal’s Core menu.
- When prompted, enter the terminal’s password using the keypad and press OK.
- The terminal password is a four-number pin used to access terminal settings. Unless you have reset the password, the default password for the terminal is 1 2 3 4.
- Tap Utility. You may be prompted to enter the password again to access the Utility menu.
- Tap Communications > Local Parms. > Scan Network.
- The terminal scans for wireless access points and lists them. When your WiFi network name displays, tap it.
- Tap Configure > Set Password.
- Enter your WLAN key using the keypad and press Connect.
- Press YES to confirm connection to your network.
- The terminal will connect to your WiFi Network and the return to the main screen (also referred to as the idle prompt). The WiFi icon will be lit up in black indicating WiFi is connected.
Please note, this service is currently available only in USA & Canada, through ORO POS affiliated vendors.
Install and Configure Dejavoo connector plugin
Download the latest Dejavoo plugin from here and place it in your ORO POS Plugin directory. Now restart the POS will ask for the plugin license. Copy the terminal key and send it to us to get the license file. Once you receive the license file, use it to activate the license. and go to back-office–> Admin–>Termminal Configuration –> Card –> Select Dejavoo from the dropdown list and configure your terminal by providing the authentication key and the register ID. Finally, press Ok to save changes and restart the POS to check your connection.
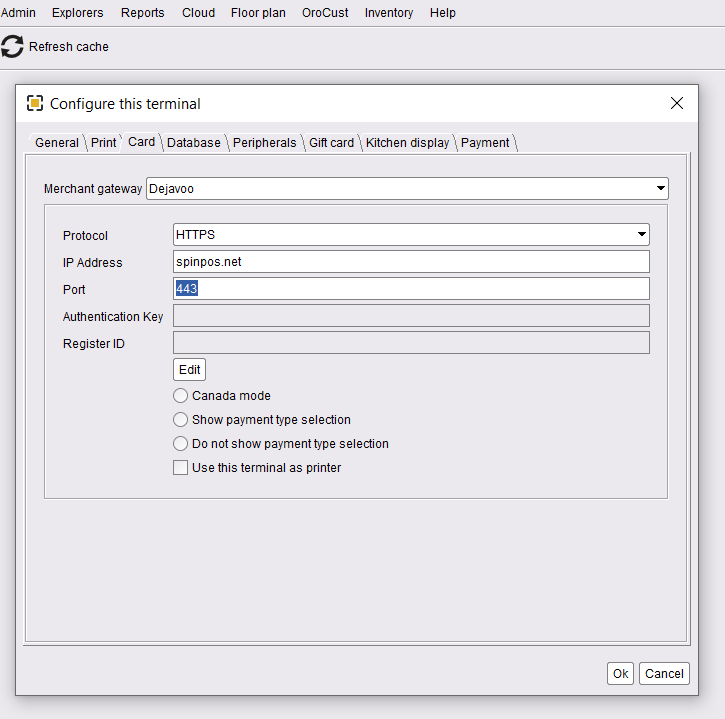
| Option | Description |
| Canada Mode | This parameter must be selected for stores in Canada |
| Show payment type selection | It will prompt for the debit/credit card payment selection option in the settlement screen. |
| Do not show payment type selection | It will not prompt for debit/credit payment type selection. |
“Use this terminal as printer” will POS receipt in your Dejavoo device.


