4. Configure Online Ordering in the cloud.
From settings–> online ordering–> general
- Enable online ordering.
- Select order type
- Select the payment type. If you select credit card payment type, provide the merchants’ gateway information.
- Save the changes.
This Order type is very important and should be a delivery or pickup order in the POS.
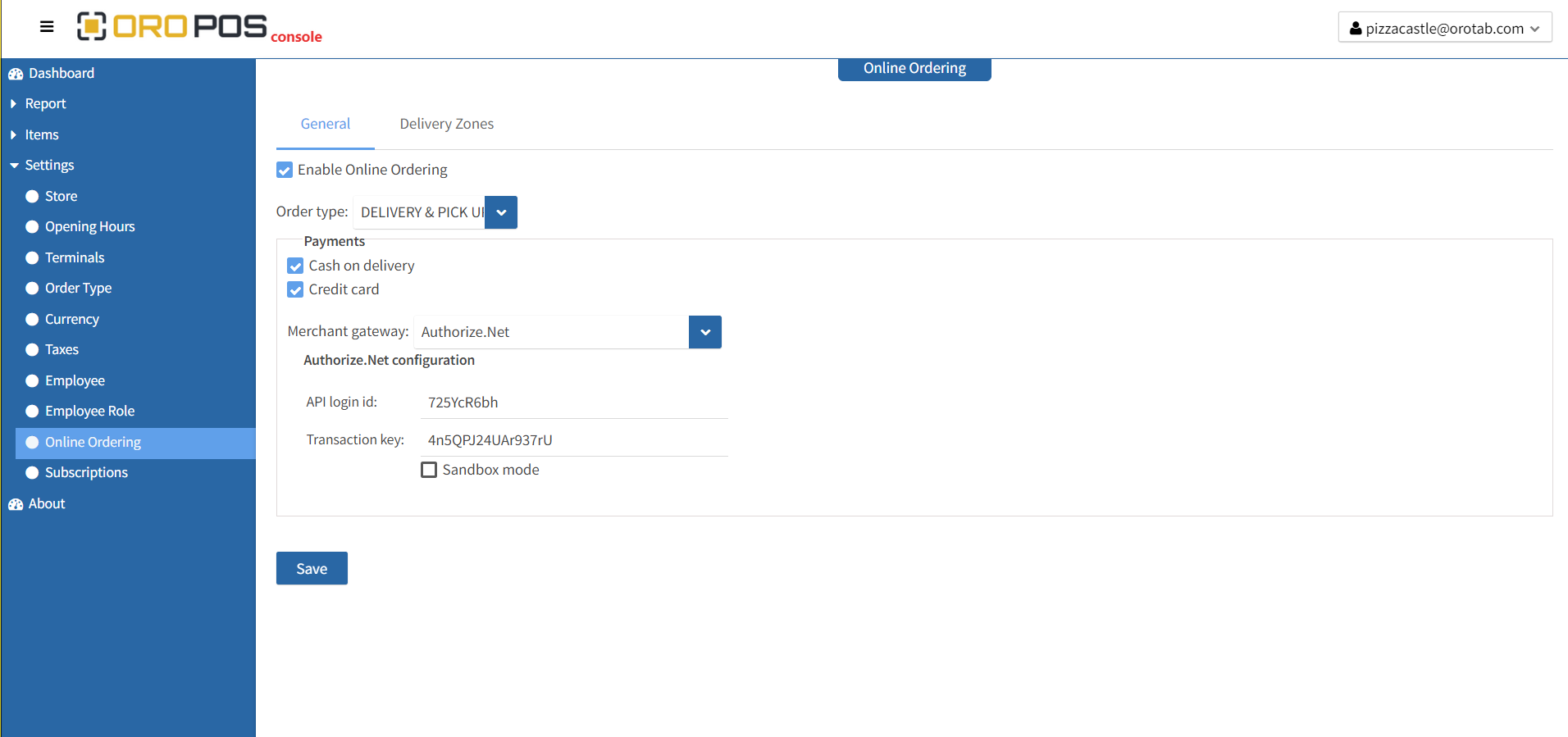
From settings–> online ordering–> delivery zones
- Add your delivery zone by clicking on the “Add Zone”. This will show your stores located on the google map.
- Here you can provide your zone a name
- Set a minimum order amount, if any, for an online order and delivery fee.
- Menugreat will automatically locate your restaurant address in google map. You can restrict your location by marking on the map.
- Finally, save the zone on the top right corner.
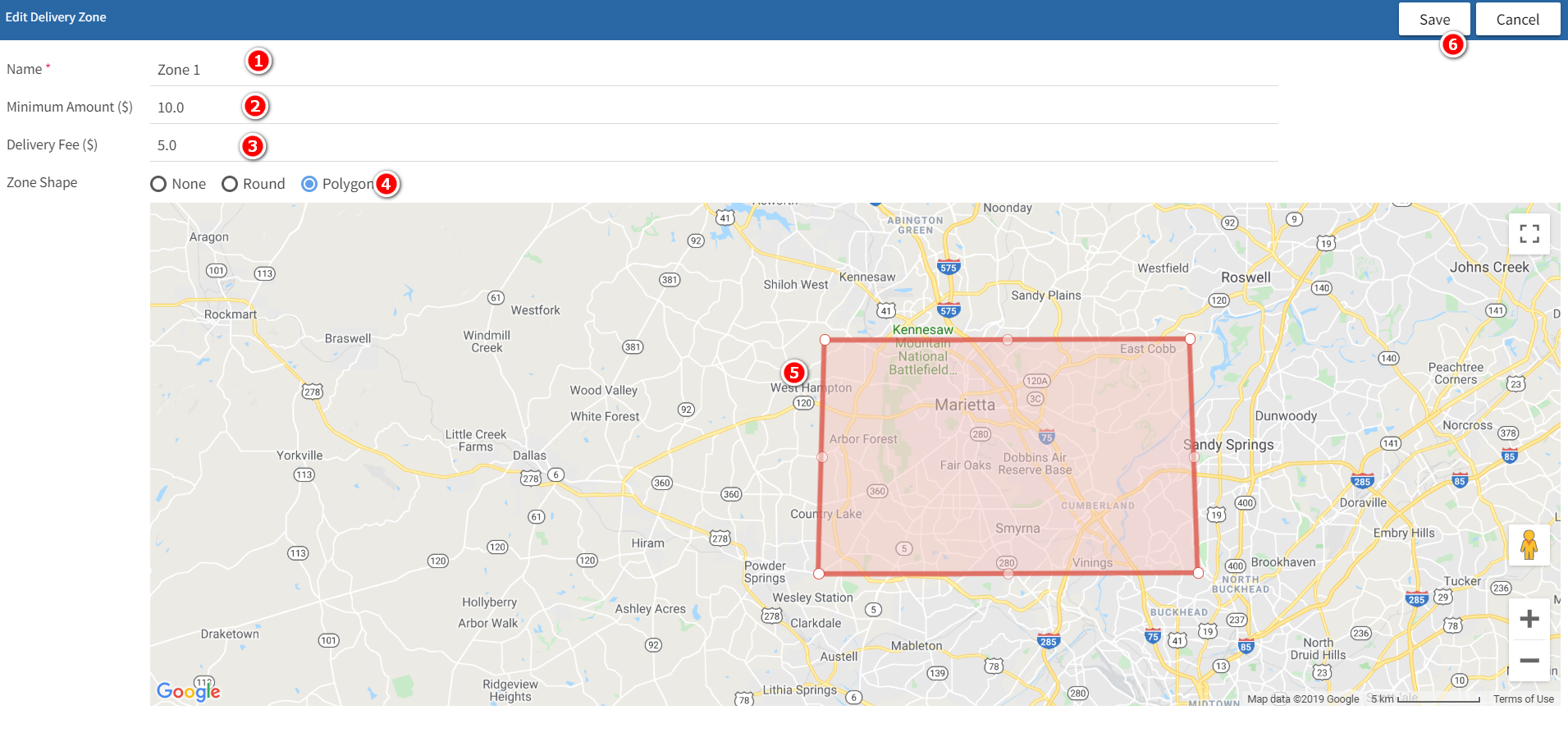
- Enter a name for your delivery Zone.
- Enter the minimum amount for online ordering. (Optional)
- Enter the delivery fee. (Optional)
- Use the Polygon method to select the zone.
- Drag and drop the polygonal lines and make your zone.
- Save your zone.
5. Online Ordering Page
Once you are done with the sync, your online ordering page is ready to take your orders. Customers can start taking their orders from this page. The page link is http://menugreat.com/. Once you come to this page, you will find your store here. Stores can click on their online pages and share the link in their business emails or they can also place it on their website for their customers to order online.
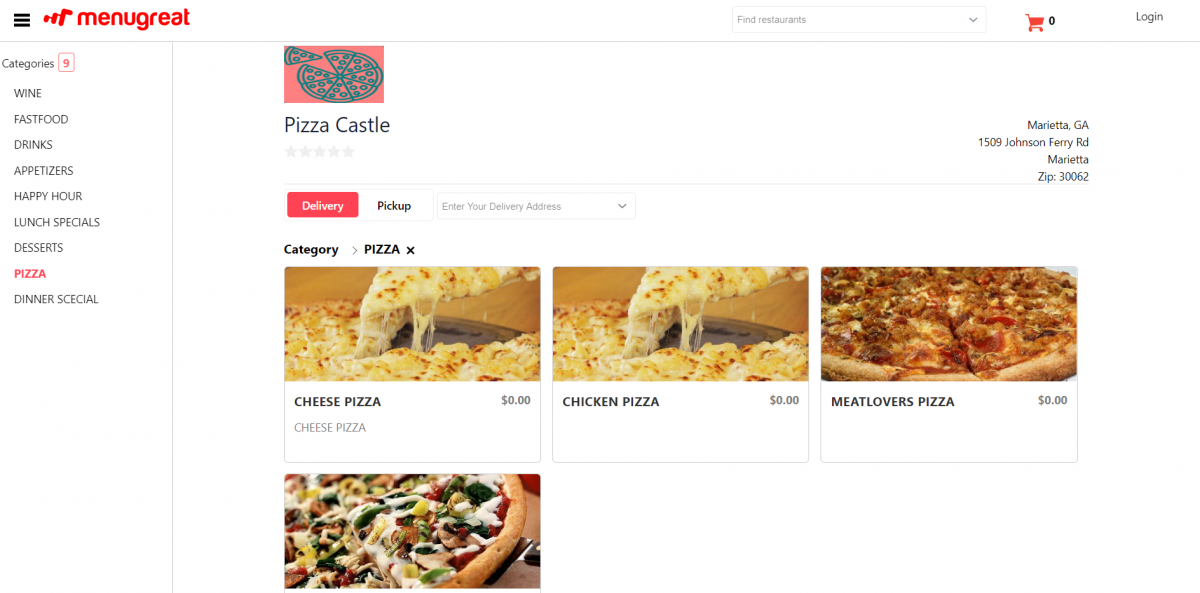
6. Customer Order
Once customers are in the online ordering page routed from http://menugreat.com/. They can login to their ID and start ordering online. If they don’t have an ID they can sign up for their login ID.
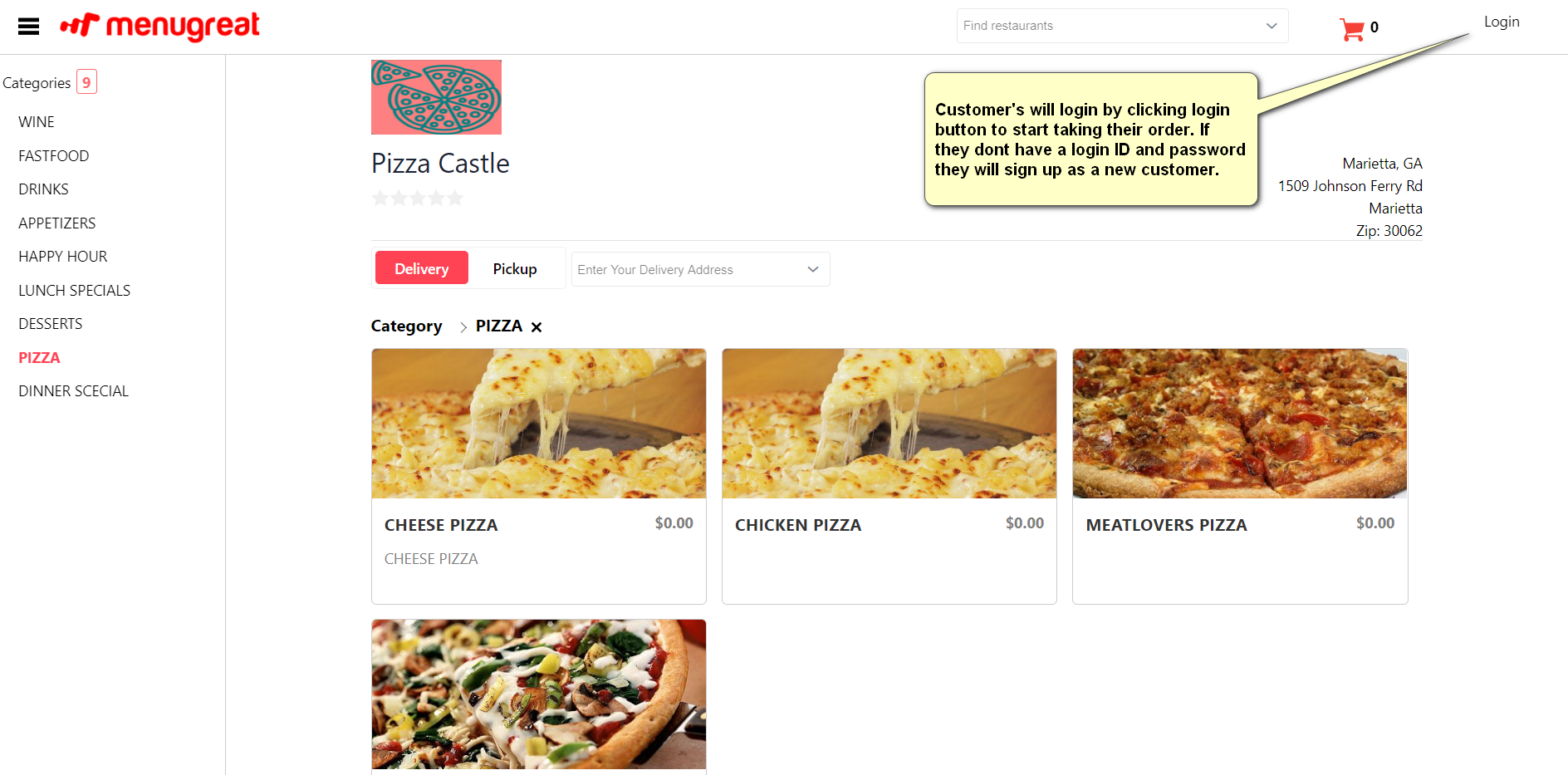
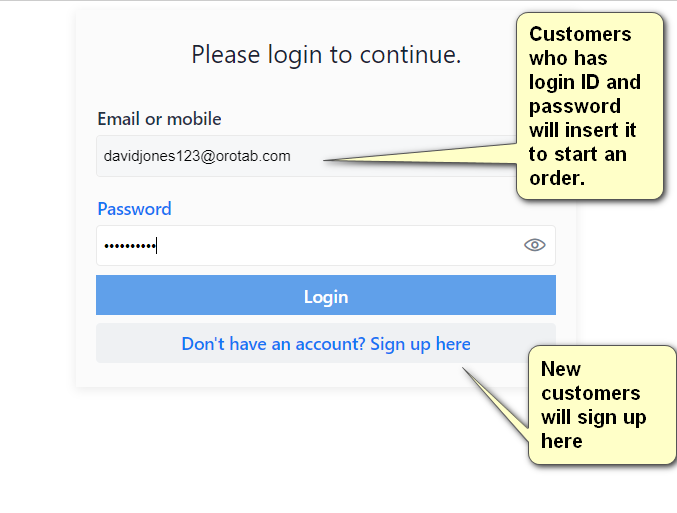
After log in to customer’s online account, customers can go to the stores’ page and add their items to the cart and proceed to check out.
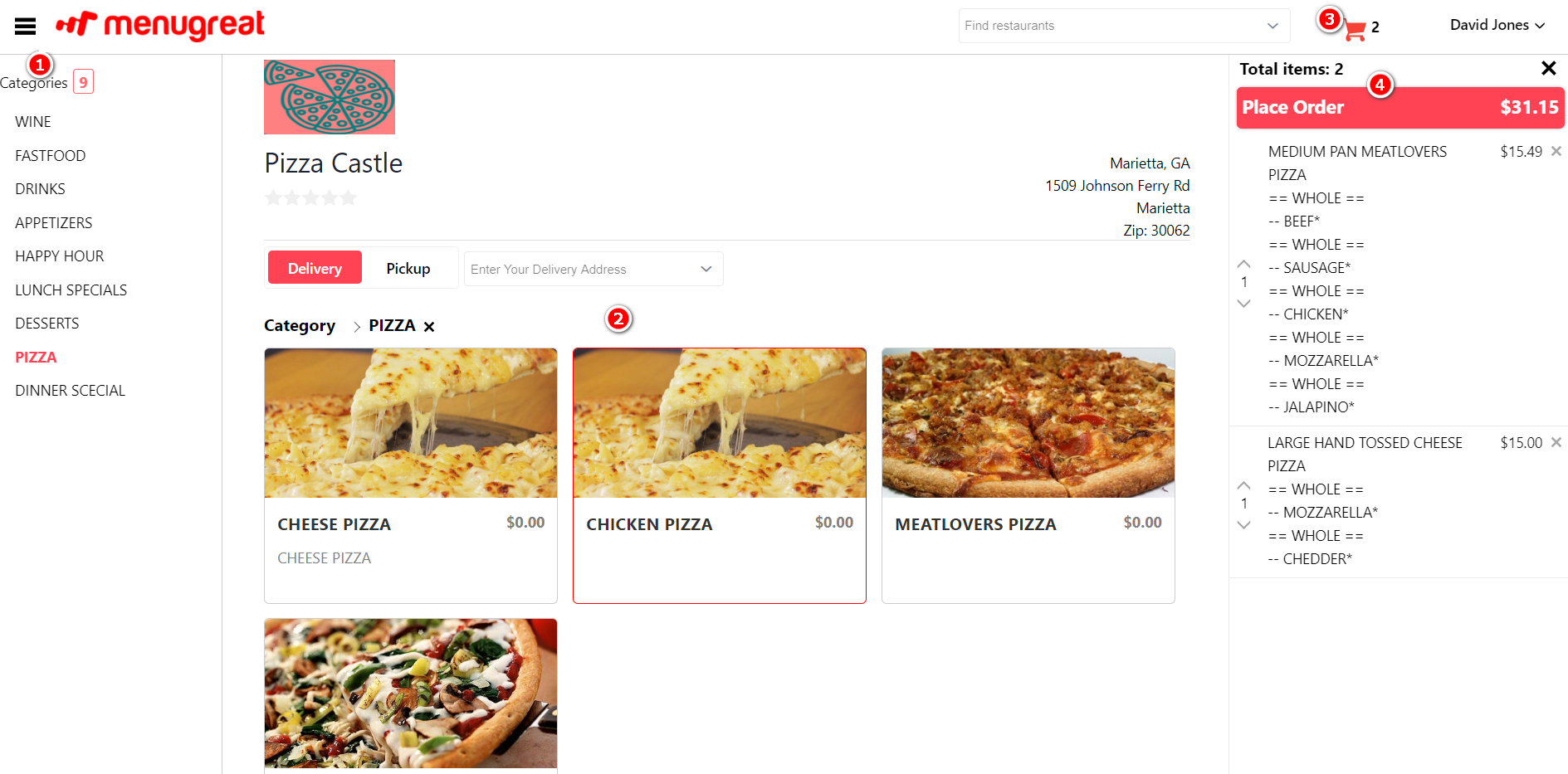
- Menu Catagories.
- Menu Items.
- Items added to the cart.
- Place Order.
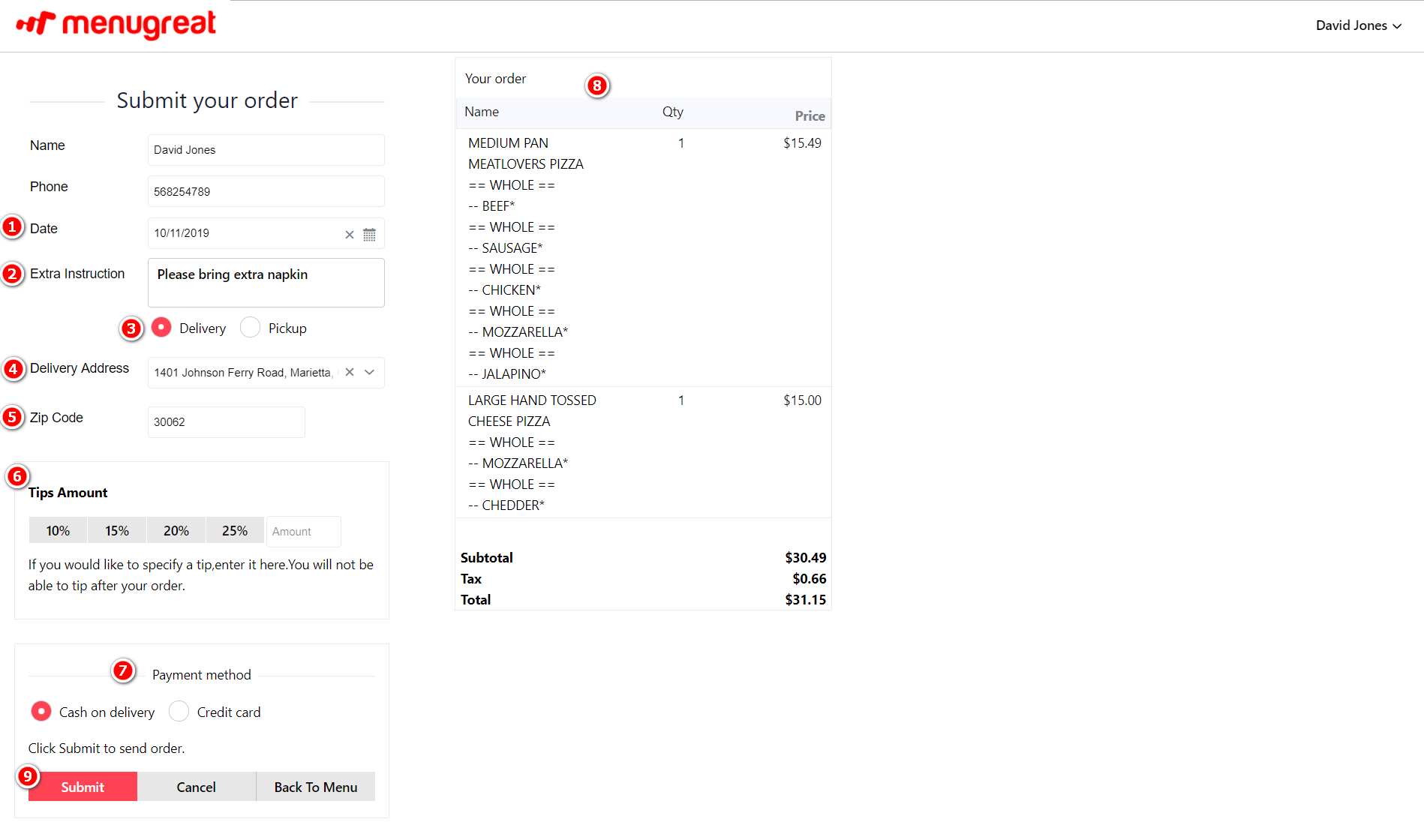
- Select the date.
- Extra instruction. (Optional)
- Select the order type.
- If it’s a delivery order, insert the address. The google map will help here finding customers the exact addresses.
- Enter the zip code.
- Enter the tip amount. (Optional)
- Payment method.
- Check the order details.
- Submit order.
After submitting customers will see the success message.
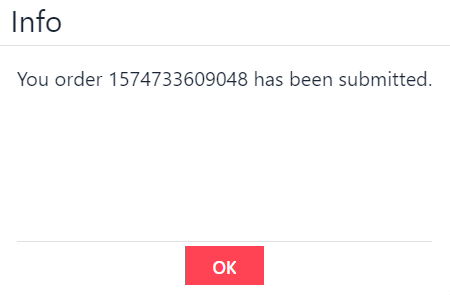
7. Order Confirmation in Call center
Once a customer submits an order the order may need to get verified by the call center webpage. https://menugreat.com/console/ordermgmt
When the store manager logs in there, he will find new orders in pending status, check them and approve them. This will notify customer and mark the ticket as Confirmed. Menugreat system uses IoT push notification system to real-time notify the store terminal about this order.
In the latest version if a store has only one outlet all orders are automatically accepted and forwarded to the POS. So Stores do not meet to use this page.
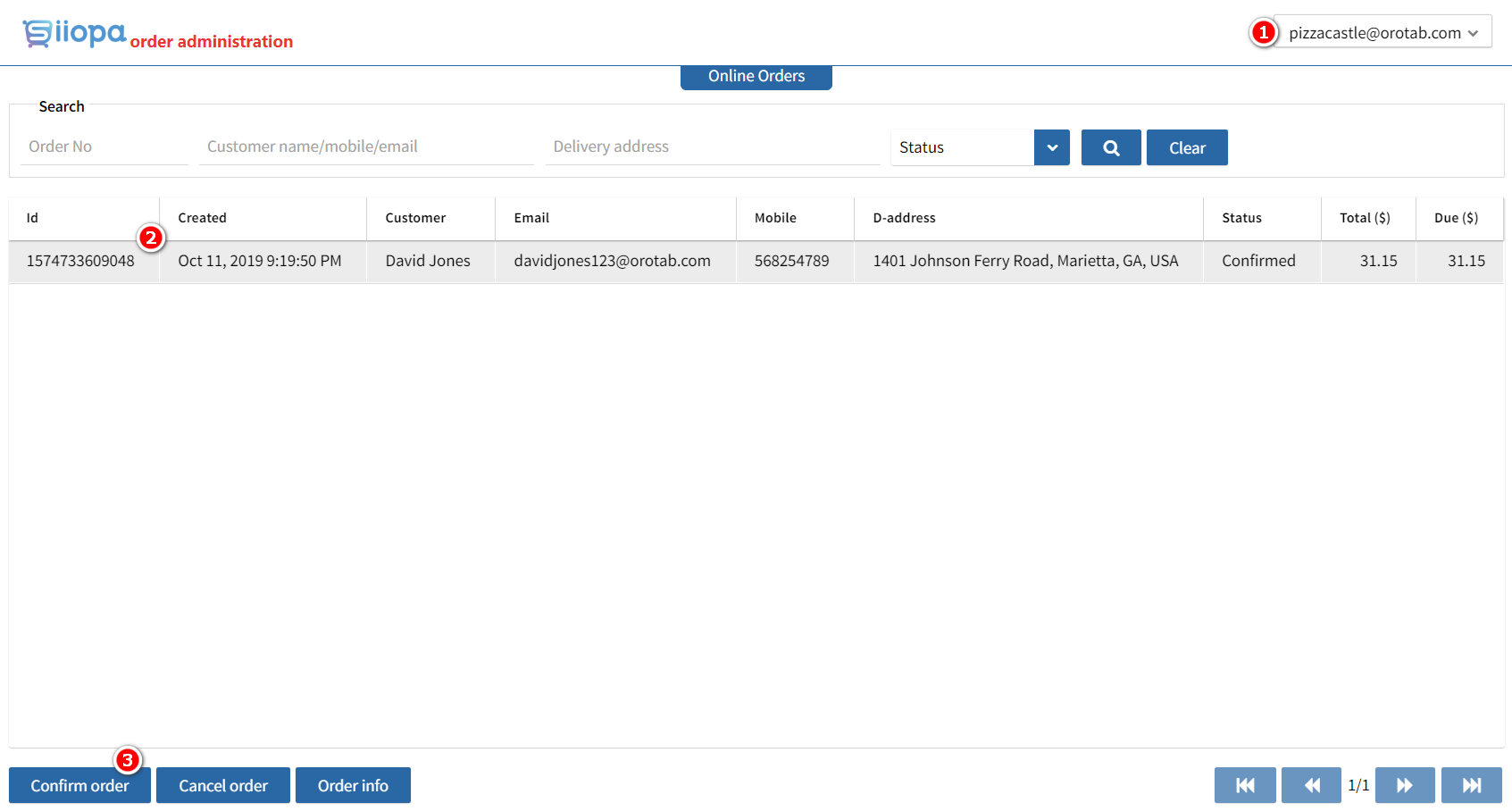
8. Receiving online order in ORO POS
Once you confirm the order, the order will appear at the status bar of the ORO POS as a yellow button. The store manager should then go to the “Delivery” order type to see details of the online order.
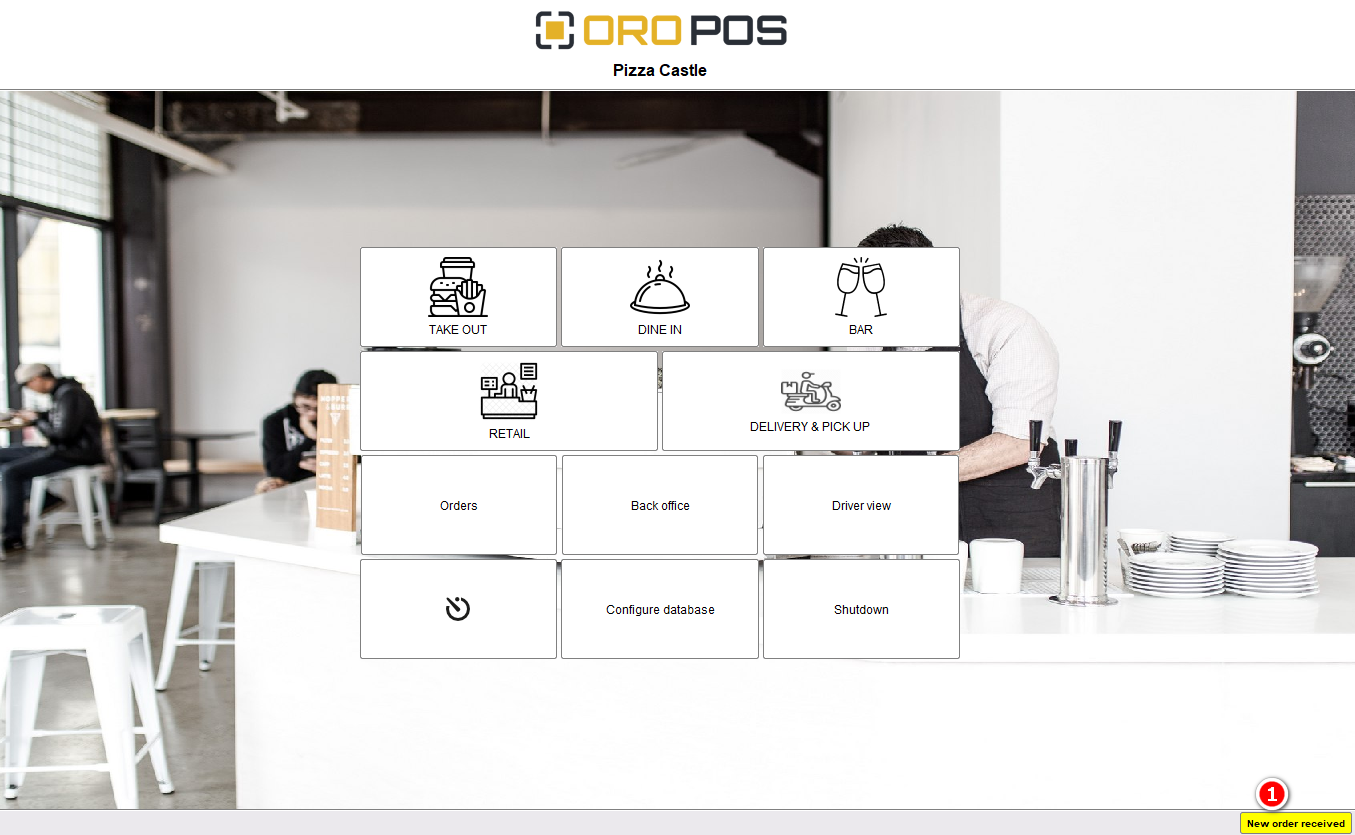
- Your new order.
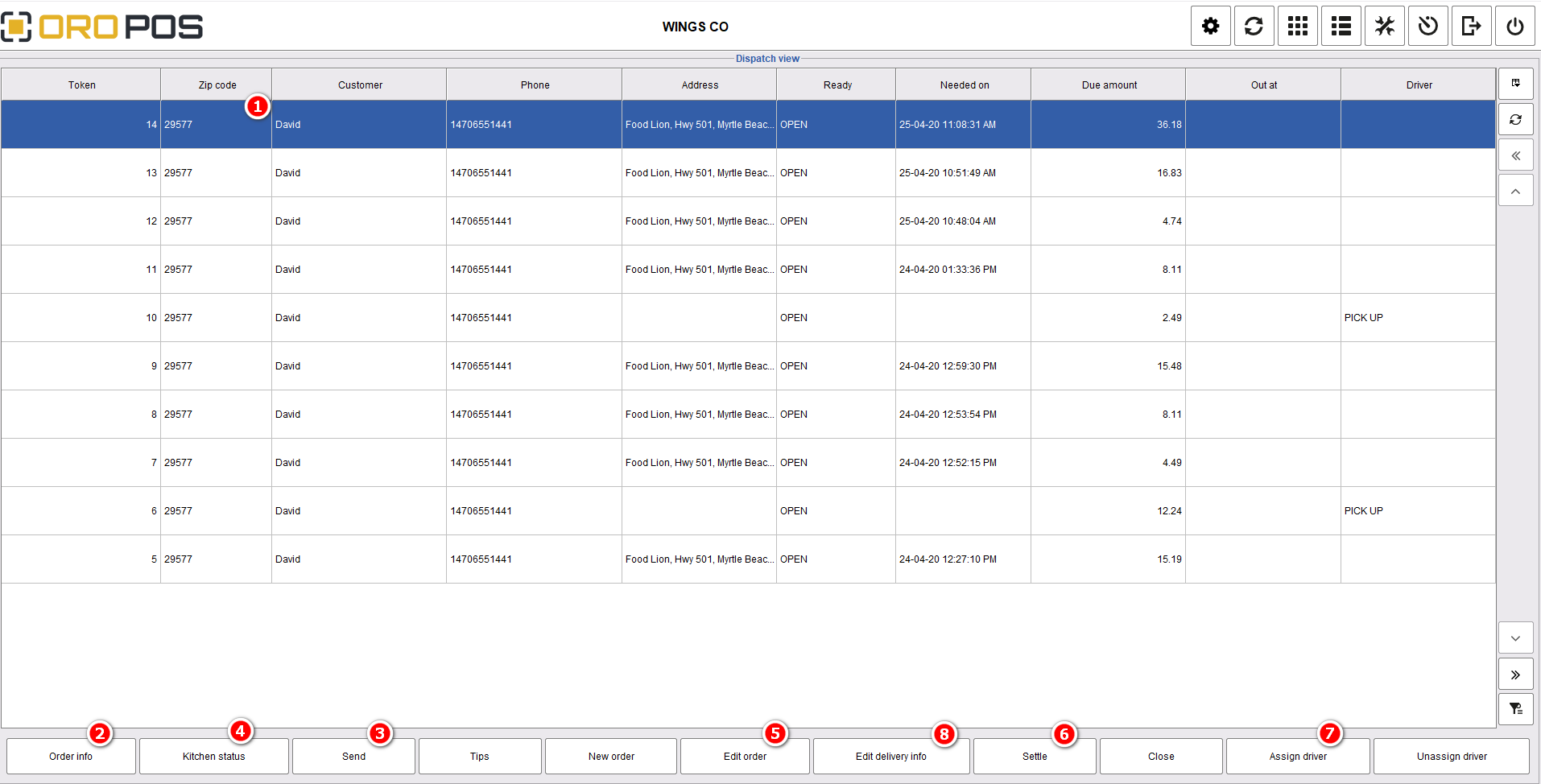
From the delivery screen,
- Received online order.
- Checking order info.
- Send the order to the kitchen.
- Checking kitchen status.
- Edit order (If needed).
- Settle ticket.
- Assign the order to a driver.

