Admin Menu
Admin menu provides two types of settings.
- Restaurant/ Store settings
These are shared configurations across the terminals. - Terminal Settings.
These are the configurations stored in individual terminals. In Floreant POS, the administrator needs to go to each terminal and set these values.
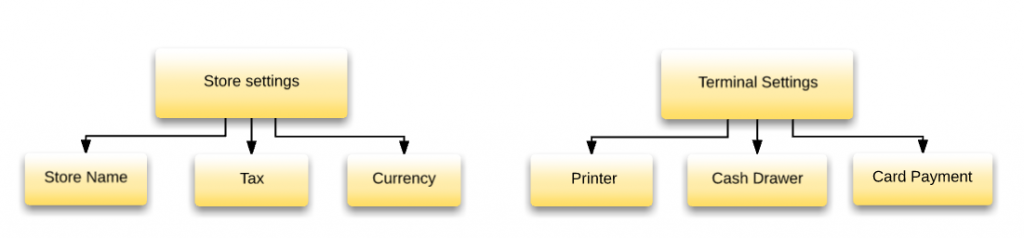
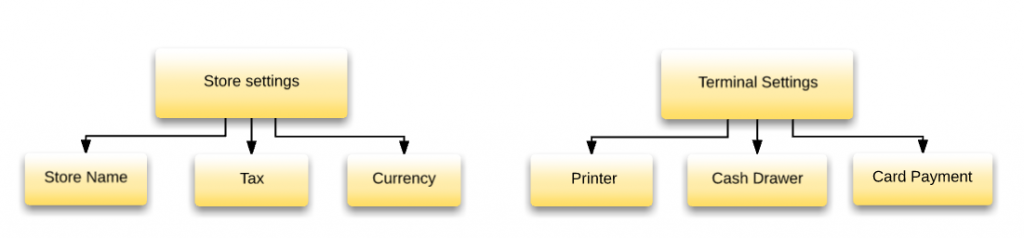
Restaurant tab
Store Configuration
Store details are exactly what you will see in Receipts and Reports. They should not be changed unless it’s necessary.
Keep the length of the Restaurant name, Address lines 1, 2 & 3 less than 14 characters so that they print nicely in small printers.
To change store details go to back-office→Admin→Configuration
Here you can add the following:
1.Restaurant name.
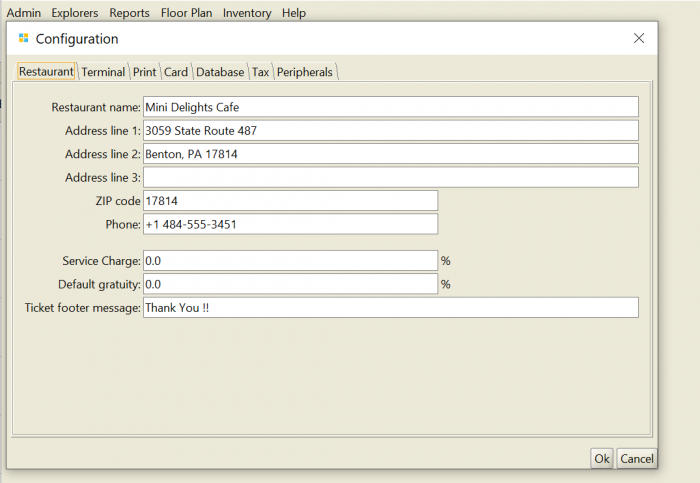
- Address Line 1: Street Address.
- Address Line 2: City, State.
- Address Line 3: If Needed.
- Zip Code.
- Phone.
- Service Charge: If you charge % of service charge use this field, otherwise leave it blank.
- Default Gratuity: Enter a tip % over the total amount due if you have a fixed number, otherwise leave it blank.
- Ticket Footer message: Some countries require to print Tax/Vat no in receipts. One Trick way is to use the Unused Address field or Ticket footer. You may leave it blank too.
Terminal tab
Terminal number
In the default setting Floreant runs as a standalone single terminal. Usually, the system generates a unique 4-digit terminal number. If you decide to have a different terminal number at the initial setup that should not be changed later on.
To change these settings go Back Office→Admin→Configuration→Terminal
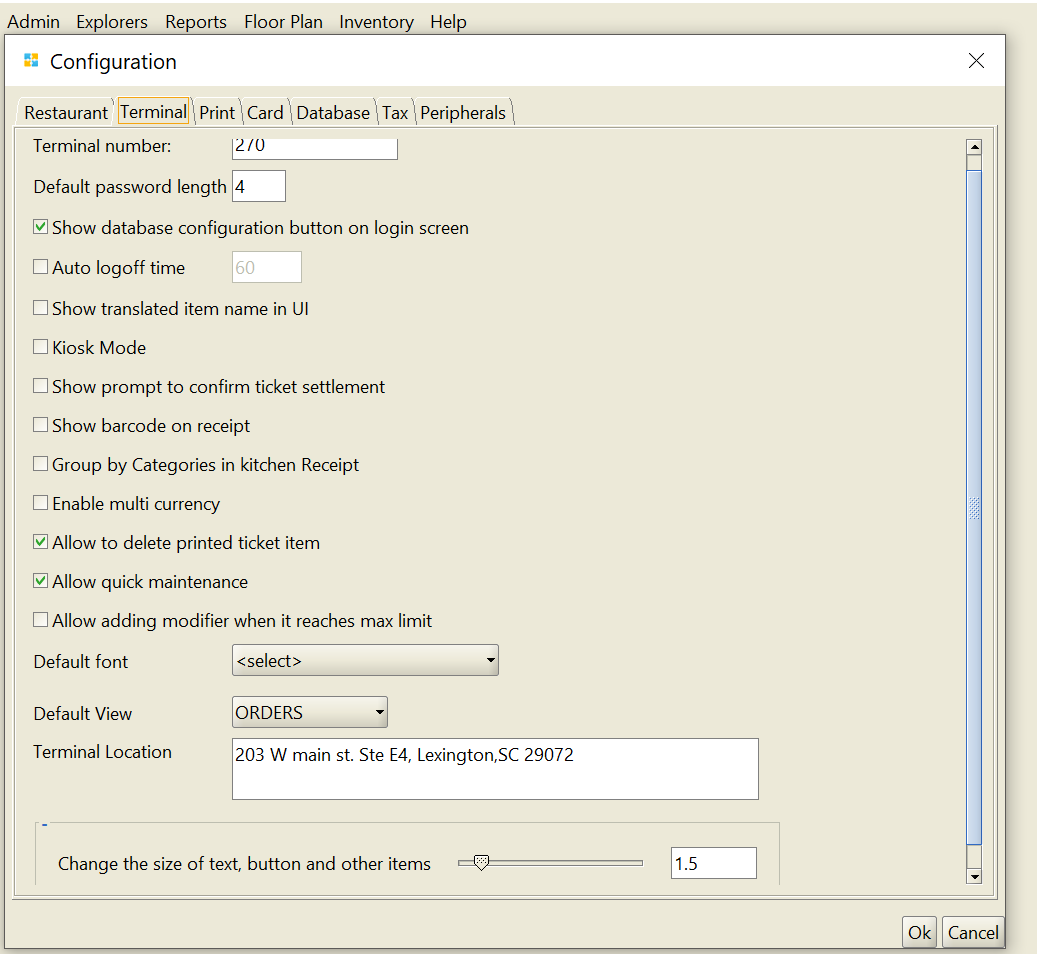
- Default Password Length Login Password must be protected and secured for each store employee.
The default password length can be changed to 6, 8, or 10. To Protect the Terminal and all its data from the unauthorized use of employees Database Configuration button should be disabled from the login screen. If the database is recreated by mistake it can erase all existing data. - Show Barcode on Receipt This will allow showing the barcode on receipt.
- Group by Categories in Kitchen Receipt Items can be viewed by sections under their menu categories instead of the sequence the order was originally taken. This may help the cook to get more organized.
- Enable Multi-currency For using any other currencies other than US$, Multi-currency functions need to be enabled.
- Enable Multi-currency For using any other currencies other than US$, Multi-currency functions need to be enabled.
- Terminal Location This is the store address where the POS terminal resides in. This might be needed for Home Delivery orders to find the delivery distance. When you use the delivery plugin this will show you the exact distance in a map from the store address to the destination address.
- Terminal Location This is the store address where the POS terminal resides in. This might be needed for Home Delivery orders to find the delivery distance. When you use the delivery plugin this will show you the exact distance in a map from the store address to the destination address.
Printer Types
Floreant supports three different types of printers.
| Printer type | Size | Note |
| Receipt | Thermal 80mm printer | Does not need any Printer Group |
| Kitchen / Packing | Impact 76mm printer | Must use Printer Groups |
| Report | A4 Desktop Printer | Does not need any printer Group |
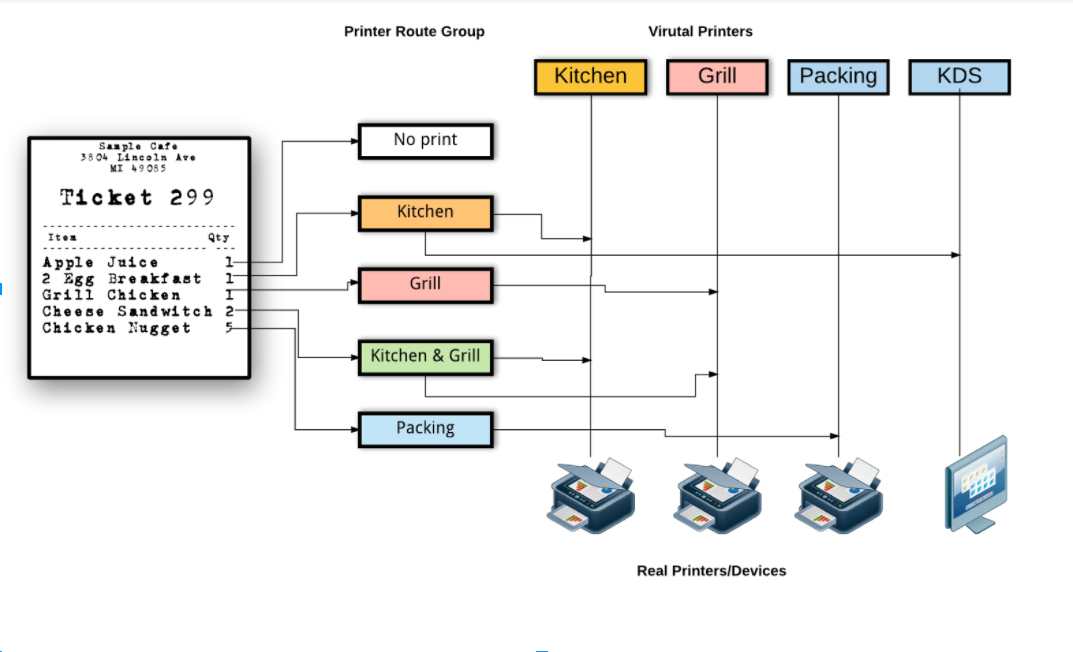
Print Tab
Printer Setup
Make sure you add printers in printer groups. You must make one printer group default. If no printer group is specified, items will be sent to this kitchen printer group. Do not mark any category of beverage. They will not be sent to the kitchen printer.
Back office→Admin→Configuration→Print→Add→Printer Type
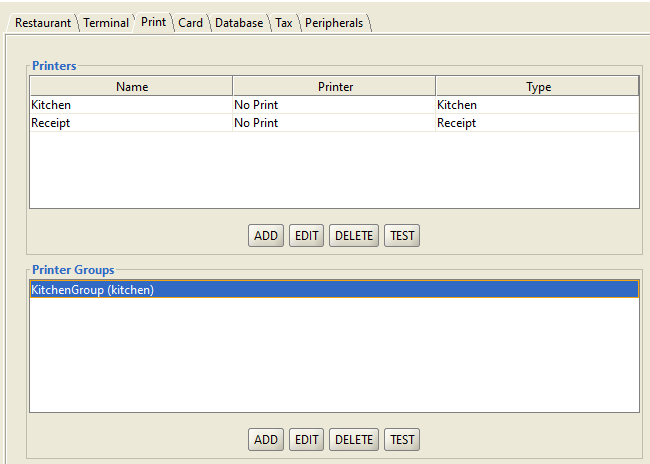
Follow the sequence
- Add Receipt Printer
–Virtual Printer Name. Name it “Receipt”.
? If you do not want to print receipt select Do not print
Select Printer and Test it. - Add Kitchen Printer.
-Name it “Kitchen” and save. - Add Printer group.
-Name it “KitchenGroup”
-Add “Kitchen” in that group.
-Set it to default and press OK to save
– Select Printer Group and Test.
Even though you have one Kitchen Printer you must create a Printer group and set it as default. If you do not set default you have to go to each item and assign a printer group.
Receipt Configuration
How to change Receipt / Printer layouts
if your receipt data is not printed properly, you can adjust it as follows
Please note:
- All Printer templates are in “\config\printerlayouts” folder .
- Need to install JDK 7 temporarily and run Jasper ireport 4.0.1 (Get sure the version number if 4.0.1)
How to change Receipt / Printer layouts
if your receipt data is not printed properly, you can adjust it as follows
Please note:
- All Printer templates are in “\config\printerlayouts” folder .
- Need to install JDK 7 temporarily and run Jasper ireport 4.0.1 (Get sure the version number if 4.0.1)
Video courtesy: Aogon Earth
Tips
This may be frustrating to resize your receipts.
You must use iReport 4.0.1 . Later versions or Jasper studio may generate an incompatible file. Also, make sure you have switched back to JDK 7. iReport 4.0.1 will not run on JDK 8.
There are 2 files for every receipt & report template in config/printerlayouts folder. jrxml which is source and .jasper which is generated after compilation. To make a sure the report is creating a new .jasper file, remove the original .jasper file from the folder.
if your compilation is unsuccessful, Floreant POS may reload the default .jasper file from its jar file.
Some files have subreports. You may need to modify all of them.
Often subreport’s margins affect your report spacing.
Tax Tab
VAT/Tax Included Sales Price mode
If you turn this on prices will include Vat/Tax.
Back office→Admin→configuration→tax→Items sales price includes tax.

Peripherals Tab
Cash Drawer
This is a very important setting because if you uncheck the Cash drawer, the terminal cannot take any kind of payment.
Cash drawers are usually connected at the end of the receipt printer. This is found that USB printers often fail to kick the drawer. One simple fix is to set in the driver to always kick the drawer when the receipt is printed.
Back Office→Admin→Configuration→Peripherals
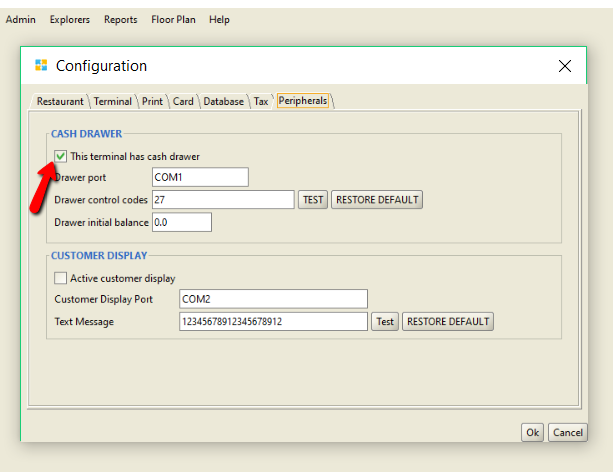
No Sale
If you need to make “No Sale”, the best way to do this is to use a “Drawer Trigger” device. This device can directly connect the cash drawer to your computer.
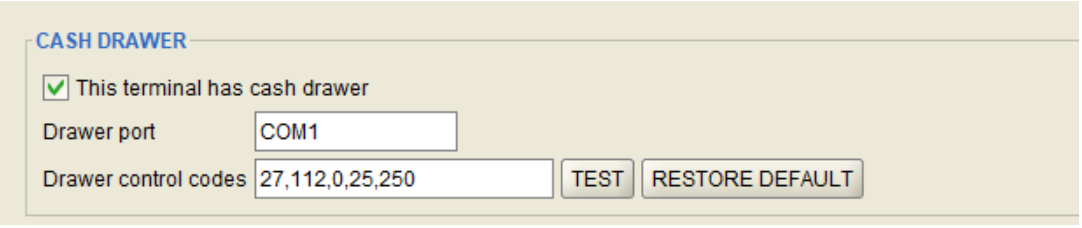
Cash Drawer Code
Cash drawers listen to a serial port ( or virtual port in Drawer trigger). If POS sends “Drawer control code” it kicks the drawer.
The most common code is 27 112 0 25 250.
There is a known bug that may not save drawer control code separated with commas. Use space instead of a comma like “27 112 0 25 250”.
In the front-end Manager needs to assign a drawer to the employee and that will start order taking. And at the end of the shift drawer is closed and a receipt is printed.
- 1. Cash drawer assignment: Need to be assigned before starting the sale.
- 1.Drawer Close.


